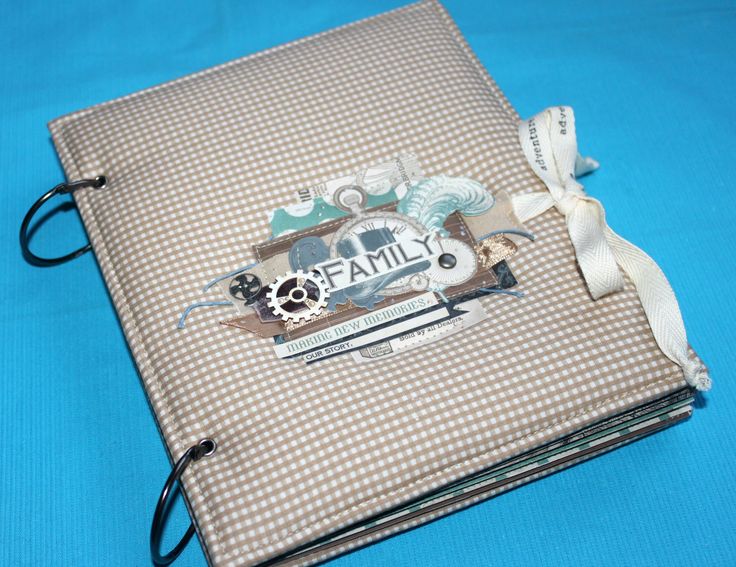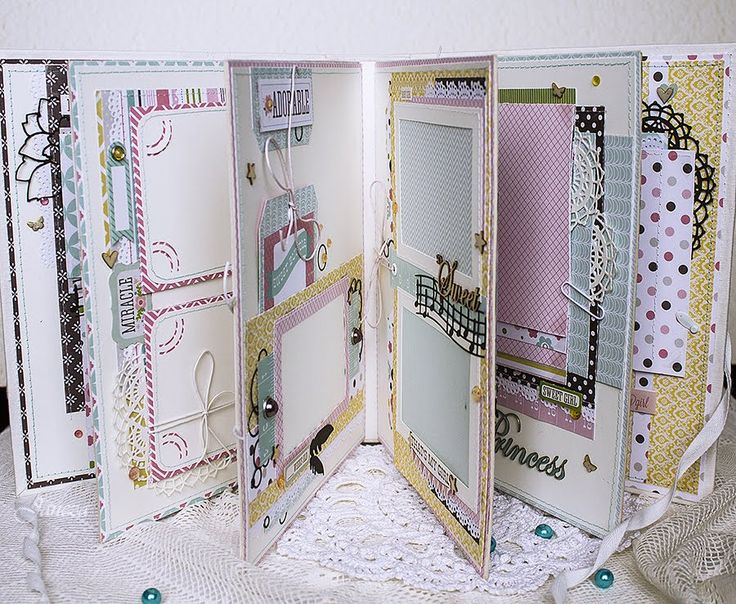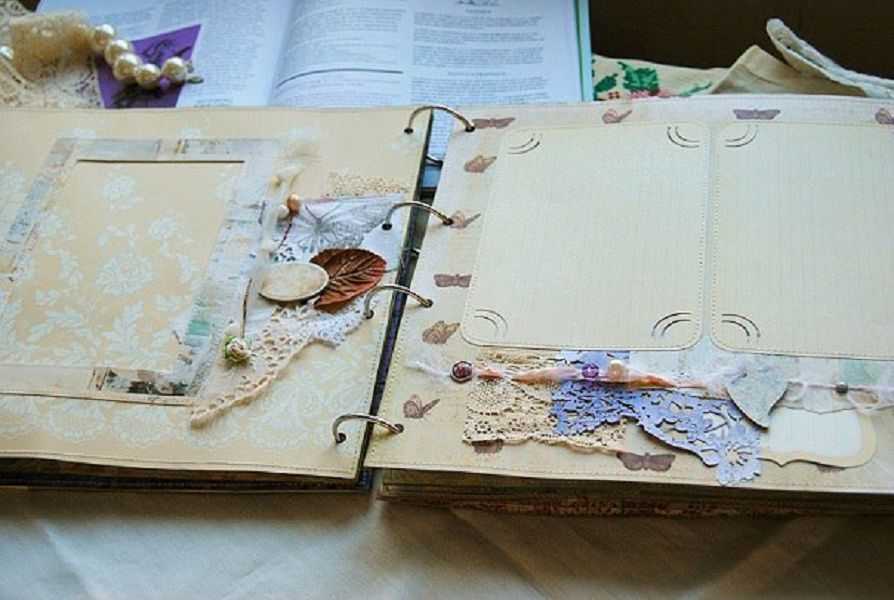Не удается открыть файл с высоким разрешением в фотоальбоме — Windows Client
Twitter LinkedIn Facebook Адрес электронной почты
- Статья
В этой статье описано решение проблемы, из-за которой пользователи не могут открыть файл с высоким разрешением в фотоальбоме Windows.
Применимо к: Windows Vista
Исходный номер базы знаний: 2725211
Симптомы
Рассмотрим следующий сценарий.
- Вы запускаете фотоальбом Windows
- Выберите «Файл», а затем выберите «Импорт с камеры» или «Сканер».
- Затем вы импортируете образ с высоким разрешением. Например, сканер с высоким разрешением используется для сканирования полноэкранного документа с разрешением 1200 DPI. Кроме того, вы пытаетесь просмотреть ранее созданное изображение с высоким разрешением (например, полношаговую проверку 1200 DPI) с помощью фотоальбома Windows.
В этом сценарии фотоальбом Windows не отобразит изображение и отобразит следующее сообщение:
Фотоальбом не может открыть это изображение или видео. Этот формат файла не поддерживается, или у вас нет последних обновлений фотоальбома.
Причина
Эта проблема возникает из-за того, что по умолчанию фотоальбом Windows не открывает файл изображения размером более 100 мегапикселей.
Например, при сканировании полной страницы размером 8,5×11″ с разрешением 1200 DPI полученный файл изображения будет большим (примерно 136 мегапикселей). Это превышает ограничение размера по умолчанию для коллекции фотографий Windows.
Решение
Чтобы обойти эту проблему, выполните следующее.
При сканировании изображения уменьшите размер изображения, сканируете меньшую область (не полную страницу) или используйте более низкое разрешение, например 600 DPI или меньше. Это позволит коллекции фотографий Windows успешно открыть отсканированное изображение.
Кроме того, можно переопределить ограничение размера образа фотоальбома Windows, отредактировать реестр:
- Нажмите кнопку «Пуск», введите regedit в поле «Пуск поиска», а затем regedit.exe в списке программ. Если вам будет предложено ввести пароль администратора или подтвердить его, введите допустимый пароль или нажмите кнопку «Продолжить».
- Найдите и выберите следующий подраздел реестра:
HKEY_CURRENT_USER\Software\Microsoft\Windows Photo Gallery\Viewer - Нажмите кнопку «Изменить», нажмите кнопку «Создать» и выберите значение DWORD (32-разрядное значение).

- Введите MaximumFrameSizeMegapixels для имени значения и нажмите клавишу ВВОД.
- Дважды щелкните значение MaximumFrameSizeMegapixels, щелкните Decimal, введите новое значение в поле данных «Значение» и нажмите кнопку «ОК».
- Закройте редактор реестра.
- Перезапустите фотоальбом Windows. Входные данные value — это максимальный размер изображения, который может открыть фотоальбом Windows в мегапикселях. Например, если ввести значение 150, фотоальбом Windows будет открывать файлы размером до 150 мегапикселей. Этого значения будет достаточно, чтобы разрешить просмотр полношагового сканирования 1200 DPI.
Примечание.
Если ввести значение 0, ограничение размера изображения будет отключено. Однако это не рекомендуется, так как если фотоальбом Windows пытается открыть большой или поврежденный файл, это может привести к зависанию или сбою.
Как настроить фото органайзер — Dropbox
Зачем хранить фотографии онлайн?
Фотография быстро развивается благодаря смартфонам. Каждый день мы делаем и публикуем все больше фотографий. Отсюда возникает потребность в интуитивно понятной и эффективной системе хранения.
Каждый день мы делаем и публикуем все больше фотографий. Отсюда возникает потребность в интуитивно понятной и эффективной системе хранения.
Онлайн-органайзер фотографий предназначен для того, чтобы помочь вам в управлении многочисленными файлами изображений и обеспечении быстрого доступа к любой фотографии, когда это необходимо. Облачное хранилище для размещения вашего цифрового фотоальбома не только поможет вам сэкономить место на диске, но и обеспечит лучшие функции доступа, безопасности и систематизации.
Одно место на ваш выбор
Бывает довольно трудно найти конкретные фотографии, поскольку без эффективной систематизации они легко теряются в бесчисленных папках на вашем компьютере.
Например, если вы пользователь Apple, у вас есть возможность синхронизировать фотографии со своего телефона в приложении «Фотографии», сохранить скриншоты на рабочем столе, а изображения из Интернета — в папке загрузок или в другом месте. Но когда вам нужно найти одно конкретное фото, остается рассчитывать только на везение.
Использование облачного хранилища позволяет организованно размещать все фотографии и видео в одном месте и быстрее находить их — с любого устройства. В iPhone существует множество вариантов резервного копирования, которые способны удовлетворить любые потребности.
Защитите свои воспоминания
Старые фото, которые хранятся в семейных альбомах, легко повредить или потерять. К счастью, вы можете решить эту проблему, оцифровав физические фотографии с помощью приложения для сканирования документов и сохранив их в облаке. Сохраняя свои фотографии в Dropbox, вы можете быть уверены, что они всегда будут доступны, даже если с компьютером или телефоном что-то случится. Вы сможете получить к ним доступ из любой операционной системы или устройства с подключением к Интернету, даже если оригинальная фотография или камера уже утеряны.
Удобный обмен фотографиями
Вы сможете легко делиться фотографиями с семьей и друзьями с помощью программного обеспечения для управления фотографиями онлайн. Dropbox позволяет делиться любыми файлами или папками, даже если у получателя нет аккаунта в сервисе.
Dropbox позволяет делиться любыми файлами или папками, даже если у получателя нет аккаунта в сервисе.
Например, если вы отправляетесь в семейный отпуск, скорее всего, все члены семьи будут делать фотографии на свои устройства. Сервис для совместного управления фотографиями, такой как Dropbox, позволяет вам и вашим близким синхронизировать фотоальбомы между несколькими аккаунтами в общих папкахили воспользоваться единым семейным планом Dropbox. У всех членов семьи будут личные аккаунты и доступ к семейной папке — таким образом все могут добавлять в альбом изображения и вносить изменения с любого устройства.
Экономия места на жестком диске
Одно из основных преимуществ использования облака для хранения фотографий и других файлов состоит в том, что вы экономите место на диске своего устройства, внешних накопителях и картах памяти. Одно изображение может занимать немного места, но, учитывая количество необработанных снимков, которые мы делаем ежедневно, в итоге может быстро накопиться множество фотографий.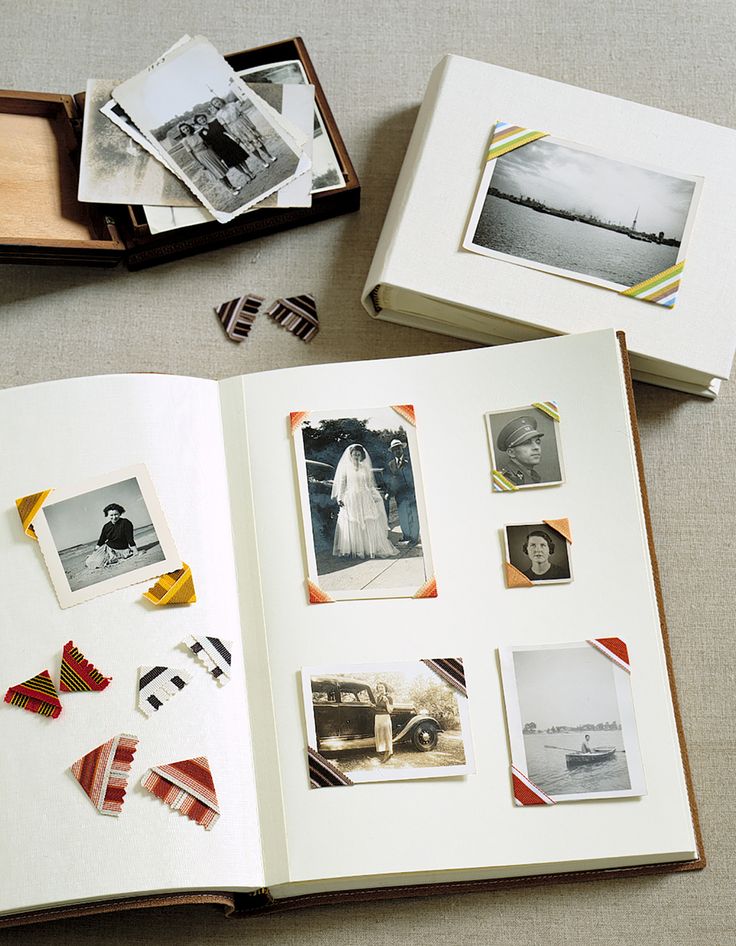 Освободив место на своем устройстве, вы обеспечите его более быструю и эффективную работу.
Освободив место на своем устройстве, вы обеспечите его более быструю и эффективную работу.
Как лучше организовать фотографии онлайн?
Использование онлайн-программы для управления фотографиями имеет свои явные преимущества, но чтобы извлечь из нее максимальную пользу, нужно создать логичную и четкую систему систематизации файлов. Вот несколько советов для обеспечения максимальной эффективности работы с фотоальбомом.
1. Избавьтесь от лишнего
Прежде чем загружать что-либо в свой онлайн-фотоальбом, избавьтесь от всего ненужного. Просмотрите сохраненные изображения и удалите дубликаты фотографий и другие ненужные файлы, прежде чем приступить к загрузке. Мы также рекомендуем регулярно проверять свою онлайн-библиотеку и удалять неактуальное, чтобы сэкономить место для лучших фотографий.
2. Переименовывайте файлы
Профессиональные фотографы знают, что важнейшим шагом на пути к эффективной организации фотоальбома является присвоение фотографиям подходящих имен. Имя файла «IMG.1234.jpg» ничего не говорит о его содержании. Поэтому следует переименовать все изображения, используя логичную структуру или формат, который предоставляет важную информацию о том, что изображено на фотографии. Имя файла должно быть достаточно информативным, чтобы по нему можно получить четкое представление о том, что изображено на фотографии, не открывая ее и не зная, в какой папке она находится.
Имя файла «IMG.1234.jpg» ничего не говорит о его содержании. Поэтому следует переименовать все изображения, используя логичную структуру или формат, который предоставляет важную информацию о том, что изображено на фотографии. Имя файла должно быть достаточно информативным, чтобы по нему можно получить четкое представление о том, что изображено на фотографии, не открывая ее и не зная, в какой папке она находится.
Надежный формат имен файлов должен включать место или событие, где была сделана фотография, и дату, когда она была сделана, например, «Марракеш_Дек 2019_01.jpg». Можно добавить дополнительные сведения, например «Марракеш_Дек 2019_Поездка в Медину_01.jpg», или использовать ключевые слова в качестве идентификаторов.
Dropbox позволяет переименовать несколько файлов одновременно. Укажите нужный формат названий, и Dropbox автоматически применит его за вас.
3. Создавайте папки
Итак, вы создали надежную систему присвоения названий. Теперь нужно придумать, как классифицировать и сортировать фотографии. Определившись с выбором, используйте возможности Dropbox, чтобы автоматически рассортировать изображения по категориям — ведь если они будут храниться в одной папке, в ней будет невозможно что-то найти.
Определившись с выбором, используйте возможности Dropbox, чтобы автоматически рассортировать изображения по категориям — ведь если они будут храниться в одной папке, в ней будет невозможно что-то найти.
Можно использовать следующий метод: сначала создать основные папки, разделенные по категориям или форматам, например «Фотографии», «Скриншоты», «Загруженные изображения», «Дизайн» и т. д. Затем внутри каждой основной папки можно выполнить сортировку файлов по дате путем создания подпапок для каждого года. В свою очередь, в этих папках можно создать подпапки для каждого месяца. На этом можно остановиться либо при желании создать отдельные папки для каждого события, вида деятельности или места.
В частности, для фотографий наиболее эффективной является следующая структура: Год > Месяц > Событие/Деятельность.
Например: Мои фотографии > 2016 > Январь 2016 > День рождения Джейми > «Джейми и Джейн танцуют 09/01/16.jpg».
Для изображений, не относящихся к фотографиям, возможно, не понадобятся папки с разбивкой по месяцам, так как удобнее будет формировать подпапки по другому принципу:
Дизайн > 2020 > Adobe Photoshop > Удаленная работа Постер. psd
psd
Загруженные изображения > Мемы > GIF-файлы > смех.gif.
Легко импортируйте фотографии и управляйте ими с помощью Dropbox
Автоматический импорт с телефонов и камерПеренос фотографий и видео с телефона или камеры на компьютер — обычно трудоемкое дело. Нужно найти кабель, подключить его, заглянуть во все папки, чтобы найти нужные фотографии и видео, перетащить их, присвоить имена и систематизировать… Ах да, этот процесс нужно повторить для всех устройств.
Однако благодаря Dropbox вы можете упростить себе жизнь. Функция автоматической загрузки с камеры позволяет настроить автоматическое резервное копирование фотографий и видео с телефона или планшета в ваш аккаунт Dropbox. Эта функция работает в фоновом режиме, поэтому просто включите ее один раз на каждом устройстве — об остальном позаботится Dropbox. Этот способ подходит и для обычных камер. Просто подключите камеру или карту памяти к компьютеру, и приложение Dropbox загрузит ваши фотографии.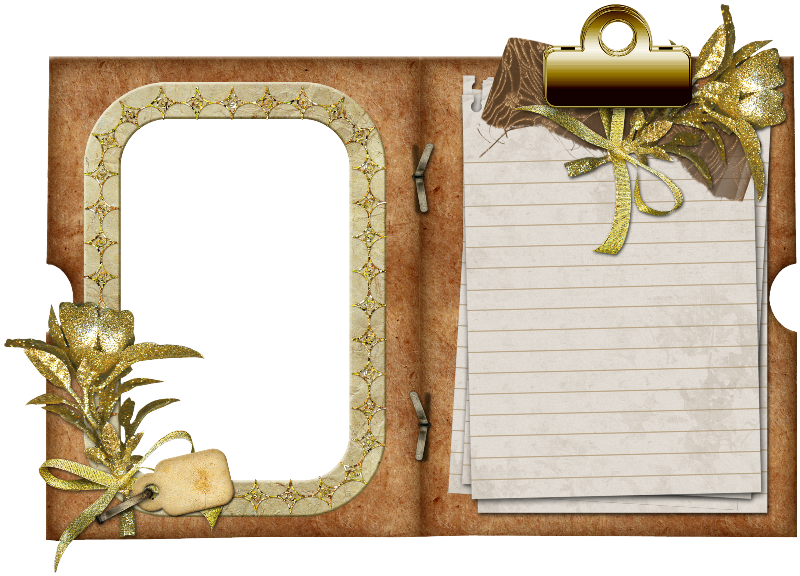
Синхронизация устройств
Каждый раз, когда вы сохраняете изображение на своем компьютере или телефоне, Dropbox немедленно создает резервную копию в онлайн-библиотеке. Установите программу для компьютера, и ваша папка Dropbox будет включать файлы из облачного хранилища и отображаться в проводнике Windows или Mac. Вы также сможете получить доступ к фотографиям с помощью любого веб-браузера или мобильного приложения Dropbox.
При каждом добавлении, удалении или редактировании файлов в этой папке изменения будут отображаться в вашем аккаунте Dropbox на любом устройстве, подключенном к нему. Вы можете выбрать, в какие папки или подпапки будут копироваться определенные фотографии, а также какие фотографии будут доступны в автономном режиме.
Добавление напечатанных фотографий
Учитывая многочисленные преимущества онлайн-сервисов для работы с фотографиями, возможно, вы также захотите оцифровать все имеющиеся у вас напечатанные фотографии и добавить их в онлайн-коллекцию.
Приложение Dropbox для сканирования фотографий позволяет легко сканировать и загружать документы в форматах PDF или PNG и сохранять их непосредственно в Dropbox. Здесь также доступен ряд полезных инструментов для редактирования фотографий: изменения размера, обрезки и настройки сканированных изображений, и даже технология оптического распознавания символов (OCR) для поиска текста в отсканированном документе.
Создание и совместное использование фотоальбома
Фотоальбом PowerPoint — это презентация, которую можно создать для отображения личных или деловых фотографий. Вы можете загрузить шаблоны фотоальбомов PowerPoint с сайта Office.com или создать свои собственные.
Фотоальбом PowerPoint — это презентация, которую вы можете создать для демонстрации своих личных или деловых фотографий. Если вы хотите создать свой фотоальбом из готового шаблона, вы можете найти его в поле поиска с пометкой 9.0005 Найдите онлайн-шаблоны и темы и выберите то, что вам нравится.
Если вы хотите создать свой фотоальбом из готового шаблона, вы можете найти его в поле поиска с пометкой 9.0005 Найдите онлайн-шаблоны и темы и выберите то, что вам нравится.
Рисунок: Образец фотоальбома с 4 фотографиями на слайде
Начните создавать свой фотоальбом, добавляя фотографии
Перейдите к Вставьте
и щелкните стрелку под Фотоальбом , затем Новый фотоальбом .В диалоговом окне Фотоальбом в разделе Вставить изображение из щелкните Файл/Диск .
org/ListItem»>Если вы хотите изменить порядок отображения изображений, в разделе
В диалоговом окне Фотоальбом нажмите Создать .
В диалоговом окне Вставить новые изображения найдите и щелкните папку, содержащую изображение, которое вы хотите вставить, а затем щелкните Вставить .
Дополнительные возможности фотоальбомов
Выберите заголовок ниже, чтобы открыть его и просмотреть подробные инструкции.
При добавлении подписей вы вводите текст, описывающий каждое изображение в вашем фотоальбоме.
Открыть презентацию фотоальбома.
На вкладке Вставка в группе Изображения ( Иллюстрации в PowerPoint 2007) щелкните стрелку под Фотоальбом и выберите Редактировать фотоальбом .
В разделе Параметры изображения установите флажок Подписи под ВСЕМИ изображениями .

Если флажок Подписи под ВСЕМИ изображениями неактивен или недоступен, необходимо сначала указать макет для изображений в фотоальбоме.
Чтобы указать макет для изображений, в разделе Макет альбома в списке Макет изображения выберите нужный макет.
Щелкните Обновить .
По умолчанию PowerPoint использует имя файла изображения в качестве заполнителя для текста подписи.
В представлении Обычный щелкните заполнитель текста подписи, а затем введите подпись, описывающую изображение.

На вкладке Вставка в группе Изображения щелкните стрелку под Фотоальбом и выберите Редактировать фотоальбом .
В диалоговом окне Редактировать фотоальбом выполните одно или несколько из следующих действий:
Чтобы отображать все изображения в вашем фотоальбоме в черно-белом цвете, в разделе Параметры изображения установите флажок ВСЕ изображения черно-белые .
org/ListItem»>
Чтобы изменить макет изображений, в разделе Макет альбома в списке Макет изображения выберите нужный макет.
Чтобы обрамить фотографии, в разделе Макет альбома в списке Форма рамки выберите форму рамки, которая хорошо сочетается со всеми изображениями в вашем фотоальбоме.
Чтобы выбрать тему для своего фотоальбома, в разделе Макет альбома рядом с Тема нажмите Обзор , а затем в Выберите тему , найдите тему, которую вы хотите использовать.
org/ListItem»>Чтобы повернуть изображение по часовой стрелке, нажмите .
Чтобы повернуть изображение против часовой стрелки, нажмите
Чтобы увеличить контрастность, щелкните .
org/ListItem»>Чтобы увеличить яркость, нажмите .
Чтобы уменьшить яркость, нажмите .
Чтобы повернуть, увеличить или уменьшить яркость или увеличить или уменьшить контраст изображения, в списке изображений в альбоме щелкните нужное изображение, а затем выполните следующие действия:
Чтобы уменьшить контрастность, щелкните .
Есть несколько способов поделиться своим фотоальбомом с другими.
Превратите свою презентацию в видео
org/ListItem»>
Отправить презентацию другим пользователям
Нажмите Вставить > Фотоальбом > Редактировать фотоальбом .
В разделе Изображения в альбоме выберите изображение и нажмите Удалить .
При создании фотоальбома в PowerPoint можно добавлять в фотоальбомы эффекты, в том числе привлекающие внимание переходы между слайдами, красочные фоны и темы, специальные макеты и многое другое.
После того, как вы добавили изображения в свой альбом, вы можете добавить подписи, изменить порядок и макет, добавить рамки вокруг изображений и даже применить тему для дальнейшей настройки внешнего вида вашего альбома.
Рисунок: Готовый шаблон фотоальбома PowerPoint
Если вы не хотите создавать свой собственный фотоальбом, вы можете найти бесплатные готовые шаблоны фотоальбомов в Office Online.
Добавить картинку из файла или диска
На вкладке Вставка в группе Изображения щелкните стрелку под Фотоальбом и выберите Новый фотоальбом .
В диалоговом окне Фотоальбом в разделе Вставить изображение из щелкните Файл/Диск .

В диалоговом окне Вставить новые изображения найдите папку, содержащую изображение, которое вы хотите вставить, и нажмите Вставить .
Если вы хотите изменить порядок отображения изображений, в разделе Изображения в альбоме щелкните имя файла изображения, которое вы хотите переместить, а затем с помощью кнопок со стрелками переместите его вверх или вниз в списке. .
В диалоговом окне Фотоальбом нажмите Создать .
Дополнительные возможности фотоальбомов
Выберите заголовок ниже, чтобы открыть его и просмотреть подробные инструкции.
При добавлении подписей вы вводите текст, описывающий каждое изображение в вашем фотоальбоме.
Открыть презентацию фотоальбома.
На вкладке Вставка в группе Изображения ( Иллюстрации в PowerPoint 2007) щелкните стрелку под Фотоальбом , а затем нажмите Редактировать фотоальбом .
В разделе Параметры изображения установите флажок Подписи под ВСЕМИ изображениями .

Если флажок Подписи под ВСЕМИ изображениями затенен или недоступен, необходимо сначала указать макет для изображений в фотоальбоме.
Чтобы указать макет для изображений, в разделе Макет альбома в списке Макет изображения выберите нужный макет.
Щелкните Обновить .
По умолчанию PowerPoint использует имя файла изображения в качестве заполнителя для текста подписи.
В представлении Обычный щелкните заполнитель текста подписи, а затем введите подпись, описывающую изображение.

Откройте презентацию фотоальбома, содержащую изображение, которое вы хотите изменить.
На вкладке Вставка в группе Изображения щелкните стрелку под Фотоальбом и выберите Редактировать фотоальбом .
В диалоговом окне Редактировать фотоальбом выполните одно или несколько из следующих действий:
- org/ListItem»>
Для отображения всех фотографий в вашем фотоальбоме в черно-белом цвете до Параметры изображения , установите флажок ВСЕ изображения черно-белые .
Чтобы изменить макет изображений, в разделе Макет альбома в списке Макет изображения выберите нужный макет.
Для оформления фотографий до 9 лет0005 Макет альбома , в списке Форма рамки выберите форму рамки, которая хорошо сочетается со всеми изображениями в вашем фотоальбоме.
org/ListItem»>Чтобы добавить текстовое поле (которое обеспечивает интервал между изображениями в фотоальбоме), в разделе Изображения в альбоме щелкните изображение, для которого вы хотите добавить текстовое поле, а затем щелкните Новое текстовое поле .
Чтобы повернуть, увеличить или уменьшить яркость или увеличить или уменьшить контраст изображения, в списке изображений в альбоме щелкните изображение, которое вы хотите повернуть, а затем выполните следующие действия:
- org/ListItem»>
Чтобы повернуть изображение по часовой стрелке, нажмите .
Чтобы повернуть изображение против часовой стрелки, нажмите
Чтобы увеличить контрастность, щелкните .
Чтобы уменьшить контрастность, щелкните .
Чтобы увеличить яркость, нажмите .

Чтобы уменьшить яркость, нажмите .
Чтобы выбрать тему для своего фотоальбома, в разделе Макет альбома рядом с Тема щелкните Обзор , а затем в диалоговом окне Выберите тему найдите тему, которую хотите использовать.
Дополнительные сведения об использовании тем см. в разделе Применение темы для добавления цвета и стиля к презентации.
Упакуйте презентацию на компакт-диск или USB-накопитель
Превратите свою презентацию в видео
Создайте автономную презентацию
org/ListItem»>Распечатайте слайды
Отправить как вложение в электронном письме
Нажмите Вставьте > Фотоальбом > Редактировать фотоальбом .
В разделе Изображения в альбоме выберите изображение и нажмите Удалить .

Что такое альбомы в программе «Фото» на Mac?
Искать в этом руководстве
- Добро пожаловать
- Начать
- Обзор импорта
- Из фотографий iCloud
- С камеры или телефона
- С запоминающих устройств, DVD-дисков и т. д.
- Из почты, Safari и других приложений
- Импорт фотографий из другой библиотеки
- Где фотографии, которые я импортировал?
- Просмотрите свои фотографии
- Просмотр отдельных фотографий
- Добавьте заголовки, подписи и многое другое
- Взаимодействуйте с текстом на фотографии с помощью Live Text
- Используйте визуальный поиск, чтобы узнать о фотографии
- Изолируйте и скопируйте объект фотографии
- Просмотр фотографий, которыми с вами поделились другие
- Удалить фотографии или восстановить удаленные
- Удалить дубликаты
- Скрыть фотографии от просмотра
- Просмотр серий фотографий
- Воспроизведение видеоклипов
- Просмотр живых фотографий
- Просмотр воспоминаний
- Персонализируйте воспоминания
- Показать определенные типы элементов
- Поиск фотографий по тексту, содержанию или дате
- Поиск фотографий по ключевому слову
- Найти фотографии человека
- Поиск фотографий по местоположению
- Что такое альбомы?
- Организация фотографий в альбомы
- Удалить альбомы
- Создание смарт-альбомов
- Группировать альбомы в папки
- Основы редактирования
- Обрезайте и выпрямляйте фотографии
- Используйте фильтр, чтобы изменить фотографию
- Настройте свет, экспозицию и другие параметры фотографии
- Ретушь фотографий
- Убрать эффект красных глаз
- Отрегулируйте баланс белого фотографии
- Применение корректировок кривых
- Применить настройки уровней
- Изменить определение
- Применение изменений к определенным цветам
- Снизить уровень шума
- Повышение резкости фотографии
- Изменение освещения фотографии в портретном режиме
- Применить виньетку
- Напишите или нарисуйте на фотографии
- Используйте другие приложения при редактировании в Фото
- Изменить живое фото
- Изменить видео
- Редактировать видео в кинематографическом режиме
- Что такое общая библиотека фотографий iCloud?
- Создайте общую библиотеку или присоединитесь к ней
- Просмотр общей библиотеки
- Добавление фотографий в общую библиотеку
- Удалить фотографии из общей библиотеки
- Добавление или удаление участников общей библиотеки
- Что такое общие альбомы?
- Включите общие альбомы
- Создать общий альбом
- Добавляйте, удаляйте и редактируйте фотографии в общем альбоме
- Добавить или удалить подписчиков
- Подпишитесь на общие альбомы
- Используйте сообщения и почту для обмена фотографиями
- Используйте AirDrop для обмена фотографиями
- Делитесь фотографиями с помощью других приложений и веб-сайтов
- Экспорт фотографий, видео, слайд-шоу и воспоминаний
- Экспорт Live Photo в виде анимированного GIF
- Экспорт видеокадра как фотографии
- Создавайте слайд-шоу
- Создавайте проекты с помощью сторонних приложений
- Закажите профессиональную печать
- Распечатайте свои фотографии
- Обзор системной библиотеки фотографий
- Создайте дополнительные библиотеки
- Резервное копирование библиотеки фотографий
- Восстановить из Time Machine
- Восстановить библиотеку
- Изменить место хранения фотографий и видео
- Изменить настройки фотографий
- Сочетания клавиш и жесты
- Авторские права
Альбом представляет собой набор фотографий и видеоклипов. Программа «Фото» создает для вас несколько альбомов, и вы можете создать столько альбомов, сколько захотите, чтобы упорядочить фотографии так, как вам нравится. Вы можете разместить фотографии более чем в одном альбоме. Вы также можете создавать смарт-альбомы, которые автоматически собирают фотографии для вас на основе указанных вами критериев, таких как ключевые слова или местоположения. Вы можете организовать свои альбомы, поместив их в папки.
Программа «Фото» создает для вас несколько альбомов, и вы можете создать столько альбомов, сколько захотите, чтобы упорядочить фотографии так, как вам нравится. Вы можете разместить фотографии более чем в одном альбоме. Вы также можете создавать смарт-альбомы, которые автоматически собирают фотографии для вас на основе указанных вами критериев, таких как ключевые слова или местоположения. Вы можете организовать свои альбомы, поместив их в папки.
Альбомы появляются на боковой панели; выберите один, чтобы увидеть его содержимое в окне справа. Чтобы просмотреть альбомы в папке (например, в папке «Мои альбомы»), щелкните стрелку рядом с папкой. Или просто выберите имя папки, и альбомы в ней появятся в окне справа. Дважды щелкните альбом, чтобы открыть его.
Совет: Чтобы быстро просмотреть определенный альбом, выберите «Вид» > «Альбомы», затем выберите альбом, который хотите открыть. Чтобы быстро просмотреть содержимое альбома, наведите указатель на альбом и прокрутите или проведите пальцем влево или вправо.