Картины по номерам на заказ в Москве
Отзыв полезен?
0
0
Отзыв
Заказывала картину по фото.Огромное спасибо сотрудникам!Доставили быстро,упаковали качественно.Результат порадовал.Отличный подход!Буду заказывать ещё и рекомендовать.
Отзыв полезен?
0
1
Отзыв
Спасибо огромное , за чудесную картину и оперативную работу ! Все отличного качества , купила в подарок сестре на 8 марта , уверена что будет в восторге ! Буду заказывать ещё )
Отзыв полезен?
1
1
Отзыв
Большое спасибо,ребята,за удивительную сказку,подаренную вами!
Мы с мужем в восторге!
Заказываем очередной портрет только у вас!
Отзыв полезен?
6
3
Отзыв
Добрый день! Картина получилась какая то нереальная! Настолько детально! Даже и не скажешь, что это картина по номерам! Я в диком восторге!!! Спасибо любимому Цветному!!!
1
0
Отзыв
Здравствуйте. Прекрасная работа всего коллектива, быстрые ответы на вопросы и практически круглосуточная поддержка. Дизайнеры молодцы, помогли определиться с размером картины и предложили больше, чем 5 вариантов обработки.
Возникшие трудности объясняю изначально лёгким файлом фото ( хотела сделать сюрприз, поэтому предоставила файл из Ватсапа) и самим выбранным фото. Думаю, что на портрете компьютерных ошибок было бы гораздо меньше. А на моей фотографии лица были не крупные и случались огрехи в интерпретации цвета. Но, мне кажется, я удачно справилась с доработкой лиц.
Спасибо, Цветное, за мой приятный досуг и за удачный подарок на Новыйгод для семьи дочери.
Отзыв полезен?
1
1
Отзыв
ОГРОМНОЕ спасибо за картину и полученный опыт! Результат превзошёл мои ожидания! Не обошлось конечно без казусов (вместо чёрной краски положили изумрудно зелёную), но при первом же обращении пошли навстречу и отправили курьером нужный цвет и к тому же бесплатно! Сервис просто на ВЫСШЕМ уровне!!! Однозначно рекомендую всем, кто планирует, не пожалеете!) Безумно довольна!
Отзыв полезен?
1
0
Отзыв
Очень яркая картина получилась! Делала для актёра театра и кино Вадима Мичмана! Спасибо любимому цветному!
Отзыв полезен?
1
0
Отзыв
Очень довольна сайтом. Быстро связываются после оформления заявки. Картины приходят очень хорошего качества, включая набор красок. Особенно довольна последним заказом. Заказала картину по фотографии, отправила заявку, уже минут через 20 получила три варианта. Через 5 дней картина была уже у меня. Приятно удивили не только детальной прорисовкой (уже вижу, что будет почти близко к оригиналу), но и тем что положили много лака. Раньше не в каждом наборе был лак
Быстро связываются после оформления заявки. Картины приходят очень хорошего качества, включая набор красок. Особенно довольна последним заказом. Заказала картину по фотографии, отправила заявку, уже минут через 20 получила три варианта. Через 5 дней картина была уже у меня. Приятно удивили не только детальной прорисовкой (уже вижу, что будет почти близко к оригиналу), но и тем что положили много лака. Раньше не в каждом наборе был лак
Отзыв полезен?
4
1
Отзыв
Картину делала для актера мюзиклов Анна Каренина и Монте-Кристо Дмитрия Ермака! Картина получилась очень яркая! Рельефная! Особенно когда уже нанесла лак уже на готовую работу! Процесс нереально затягивает! Буду заказывать еще! Спасибо любимому Цветное!
Отзыв полезен?
1
0
Отзыв
Заказывала уже много картин. 4 покупала на заказ по фото, две картины заказывали знакомые, и ещё множество картин готовых из каталога. Всегда отзывчивые работники и приятная атмосфера.Заказала недавно две картины для бабушек. Прикрепляю фото макета одной из картин. Все классно, но когда рисовала картину не понравилось два момента:
1. В этот раз некоторые краски были матовыми и очень густыми, в местах где ими закрашено картина шершавая, а двое красок были чересчур жидкие и даже в три слоя не перекрывали цифры и контур.
2. Сильная разница между макетом и картиной. Понимаю, что невозможно составить макет и в точности подобрать краски. Но в этот раз волосы оказались не чёрными, а розово-фиолетовыми. Очень разочаровал этот факт. Буду покупать краски поштучно и переделывать волосы. В целом качество хорошее. Порадовало, что теперь упаковка картин в плотной картонной коробке с ручкой, это надежнее и удобнее.
Буду заказывать картины ещё.
Прикрепляю макет и готовую картину.
Отзыв полезен?
3
0
Отзыв
Очень качественно) быстро) краски свежие и долго не густеют) рекомендую))
Отзыв полезен?
6
0
Отзыв
Сразу можно сказать, что соотношение цена/качество имеет значение. Пишу отзыв, который мне был бы нужен перед покупкой. Заказывала портрет родителей на подарок. В общем и целом результат меня удовлетворил, вышло неплохо. Но перед тем, как заказать картину, стоит учесть несколько нюансов: 1) мой макет отличался от утвержденного в цветах разительно (по контуру все совпадало, но цвета были другие, в некоторых цифрах и местах от слова совсем другие), соответственно результат тоже вышел другой; 2) качество красок и кистей оставляет желать лучшего, точнее половина красок были хорошие, плотные, с хорошей пигментацией, а половина жидкие (Чтобы закрасить цифру и контур требовалось три-четыре слоя, что осложняет и значительно замедляет процесс рисования). Кисти нужно покупать самим, так как в наборе кисти при рисовании топорщатся в разные стороны и мелкие участки прорисовать ими невозможно.
Пишу отзыв, который мне был бы нужен перед покупкой. Заказывала портрет родителей на подарок. В общем и целом результат меня удовлетворил, вышло неплохо. Но перед тем, как заказать картину, стоит учесть несколько нюансов: 1) мой макет отличался от утвержденного в цветах разительно (по контуру все совпадало, но цвета были другие, в некоторых цифрах и местах от слова совсем другие), соответственно результат тоже вышел другой; 2) качество красок и кистей оставляет желать лучшего, точнее половина красок были хорошие, плотные, с хорошей пигментацией, а половина жидкие (Чтобы закрасить цифру и контур требовалось три-четыре слоя, что осложняет и значительно замедляет процесс рисования). Кисти нужно покупать самим, так как в наборе кисти при рисовании топорщатся в разные стороны и мелкие участки прорисовать ими невозможно.
Ниже фото результата слева, согласованный макет справа.
На результат, конечно же, повлияли руки исполнителя, но разница в цветах очевидна. И много нюансов и бликов не видно из-за того, что на месте светлых красок оказались более темные и это обнаружилось уже только в общей картине (хотя ничего не перепутано, рисовалось строго по номерам).
И в конце повторюсь, что результатом все равно остались довольны, учитывая все обстоятельства!!! Магазину большое спасибо за возможность сделать такой подарок своими руками не за космические деньги! При желании создать еще что-то подобное, я обращусь еще раз именно к вам и, учитывая прошлый опыт, уверена, что получу отличный результат!
Отзыв полезен?
2
1
Отзыв
Спасибо большое за ответ! А заказ придёт на почту? Или доставят на дом?
Наборы для рисования картин на заказ по фото
Мечтаете написать картину, но не уверены, что можете сделать это самостоятельно от начала до конца?
Или
находитесь в поисках оригинального подарка? Заказ картины по номерам по фотографии станет интересным
решением.
Процесс заказа и разработки картины выглядит так.
- Вы оформляете заказ и отправляете нам фотографию или рисунок, по которому будет создаваться картина.
- Наши специалисты в особой компьютерной программе обрабатывают исходник и готовят макет холста с нанесенными на него цифрами, обозначающими номера акриловых красок.
- Схема переносится на холст.
- Холст натягивается на подрамник из дерева.
- В набор вкладывает лист со схемой: он служит для предварительной тренировки.
- Подбираются краски, на колпачках которых написаны номера красок.
- Набор дополняется кисточками нужного размера.
Такие раскраски на заказ могут в точности повторять фотографию или включать дополнительные элементы: этот вопрос согласовывается при подаче заказа.
Стоимость заказа определяется размером картины, а также количеством цветов, которые в ней использованы. В интернет-магазине применяется специальная палитра оттенков. Наборы комплектуются качественными акриловыми красками.
Написать картину по фото сможет даже человек, который раньше не занимался рисованием. Нужно просто аккуратно заполнять зоны холста, отмеченные определенными цифрами, соответствующими оттенками красок. Результатом станет эксклюзивное произведение.
Для детей такие картины становятся хорошим способом развития усидчивости и умения рисовать. Взрослым хобби тоже нравится, ведь так приятно создавать картины своими руками.
Эксклюзивная картина по фотографии на заказ за 1 день
Картины по номерам на заказ
Уникальные по вашему фото
Заказать
Готовые макеты
Ассортимент на любой вкус
Смотреть
Популярные товары
Бесплатная доставка*
*мы осуществляем бесплатную доставку картин по Москве, Московской области и Санкт-Петербургу до пунктов выдачи СДЭК при заказе от 2тр.
Наша компания, НОМЕРАМИ.РУ, занимается производством эксклюзивных картин по номерам для раскрашивания. Для тех, кто уже приобретал готовые наборы, это достаточно известная тематика. Но теперь у вас есть возможность нарисовать абсолютно любое изображение — фото, изображение или картины великих художников — на натуральном холсте, галерейно натянутым на сосновый подрамник.
Дизайнер подготавливает макет из фотографии, который выглядит, как конечный результат вашей работы — как будто вы уже раскрасили вашу картину. После согласования макета мы приступаем к производству.
Фактически мы можем произвести картину любого размера, но мы не советуем выбирать, например, для фото, на котором два человека, размер менее 40х50см. На такой картине будет очень много мелких деталей и ее будет достаточно сложно раскрашивать.
Как будет выглядеть полученный товар и что вам понадобится, чтобы насладиться будущим шедевром?
- На натуральный холст будет нанесена схема для раскрашивания, состоящая из контуров, внутри которых проставлены цифры, соответствующие необходимому цвету краски. Акриловые краски разлиты в баночки и пронумерованы. Наши подрамники изготовлены из высокосортной сосны и гарантируют прочную основу и долговечность натяжки холста. Кисточки также входят в комплект картины. То есть все, что вам понадобится для создания картины — немного свободного времени и помещение с достаточным освещением. Вам даже не нужно уметь рисовать!
- Натуральные материалы, используемые для производства картин, не побеспокоят даже аллергиков. Краски акриловые и совсем не пахнут. Поэтому в экологичности и безопасности данного товара можно не сомневаться.
- С момента согласования макета до готовности картины к отправке проходит не более суток. Картину можно получить от курьера прямо в руки или забрать на пунктах самовывоза транспортных компаний по всей России.

24 / 7 Поддержка
Ваши заказы обрабатываются и комплектуются 6 дней в неделю. Сервис — для Вас!
Быстрая доставка
Мы совершаем доставку в течение нескольких дней после готовности Вашего заказа, в зависимости от региона.Наборы картин по номерам от Nomerami отличаются высоким качеством каждого из элементов набора. Подрамник выполнен из сосны класса А, шириной не менее 4 сантиметров, высотой 1,5 сантиметра с закругленным бортиком. Картины по номерам на заказ размера 60 на 80 сантиметров и более, выполняются на подрамнике шириной не менее 5 сантиметров и высотой не менее 2 сантиметров, выполненных под углом или с закругленным бортом.
В наборе картин по номерам на заказ может содержаться более 70 баночек с краской, поставщиком которой является Российский производитель. Все краски на водной основе, соответствуют экологическим стандартам и имеют необходимые сертификаты. Наша палитра состоит из более 300 цветов, поэтому ваша картина будет выглядеть максимально естественно и приближена к оригинальному изображению.
Холст, который мы используем при создании картины по номерам, выполнен из 100% хлопкового материала. Качество холста после натяжки на картину сохраняется на протяжении долгого срока, в том числе и без нанесения защитного лака. Нанесение контура производится на широкоформатных современных принтерах. Краска принтера, аналогично краскам из наборов картин по номерам, синтезирована на водной основе, что соответствует экологическим стандартам.
Качество печати картин по номерам на холсте, которые мы производим, позволяет разглядеть даже самые мелкие детали и цифры на схеме холста. Мощности производства позволяют изготавливать как индивидуальные розничные, так и серийные оптовые заказы. Стандартные размеры картин, которые представлены на сайте: 30 на 40 сантиметров, 40 на 50 сантиметров, 50 на 70 сантиметров и 60 на 80 сантиметров. Вышеперечисленные размеры не единственные и являются стандартными.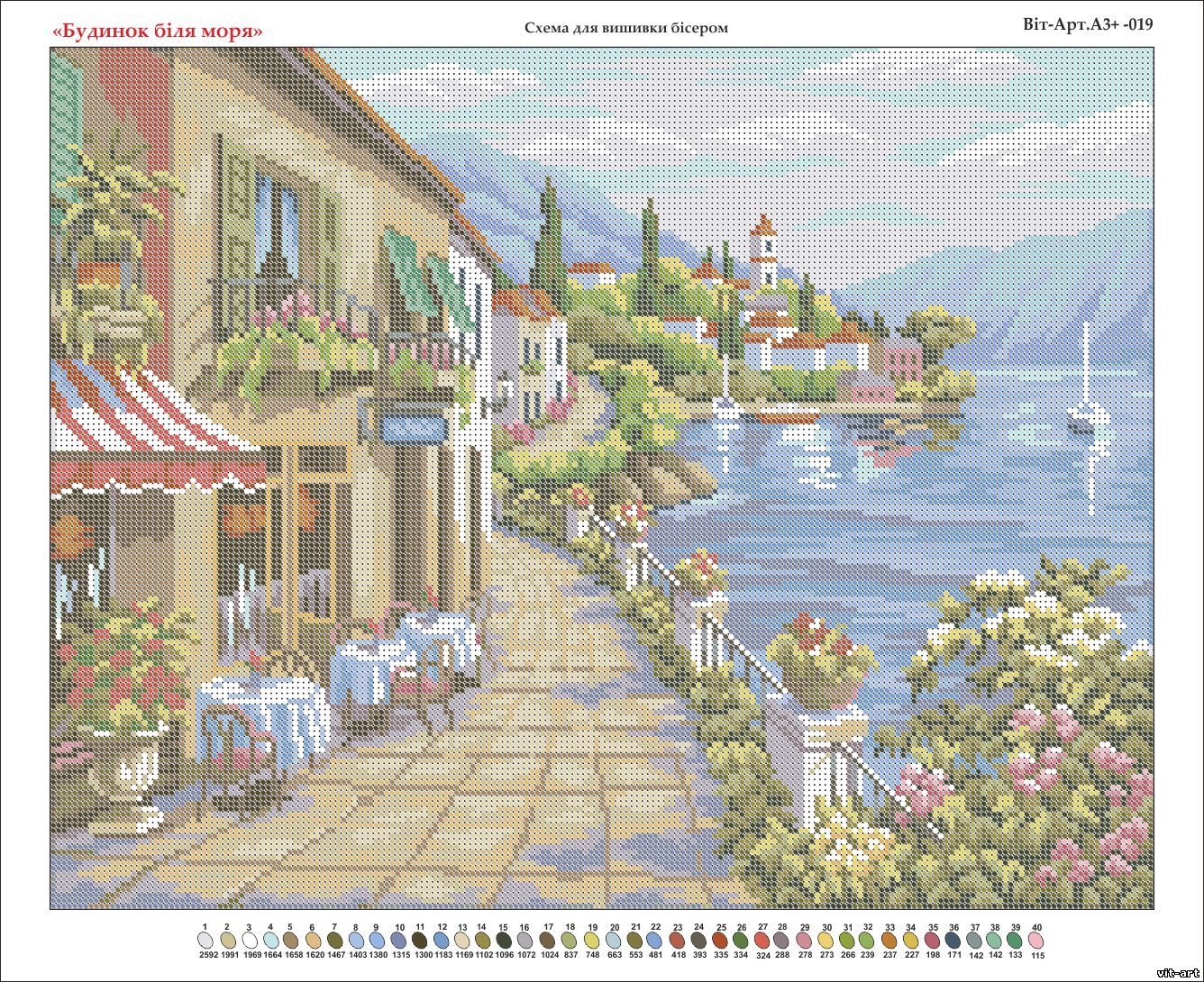 Наша компания производит картины под заказ и других, нестандартных размеров, как небольших, от 10 сантиметров, так и очень больших размеров, до 2 метров.
Наша компания производит картины под заказ и других, нестандартных размеров, как небольших, от 10 сантиметров, так и очень больших размеров, до 2 метров.
Картины по номерам по фото — программа-конструктор картины раскраски на холсте
Лучшим подарком считается тот, который сделан руками дарителя. Но можно сделать нечто противоположное – подарить подарок, который получатель сделает сам. Картина по номерам – ценный подарок для творческих людей и отличная идея для тех, кто ищет что-то особенное.
Что такое картины по номерам?
Это сложные раскраски для взрослых. В них учтены тонкие оттенки цветов. В результате получается настоящее произведение искусства с плавными переходами и сложными сюжетами, которое можно
гордо повесить в интерьере. Каждый цвет обозначен цифрой на красках и контуре рисунка. Ваша задача – раскрасить все фрагменты по цифрам.Покупая такую необычную раскраску, вы получаете:
- Холст на деревянном подрамнике с раскраской;
- Акриловые краски;
- Кисть для рисования;
- Несколько часов хорошего настроения.
Этот набор – настоящий антистресс, так как погружает художника в творческую медитацию на несколько часов с самим собой.
Как сделать собственную картину по фото?
Мы дарим возможность дешево приобрести картину, созданную по Вашим фото. Для этого в онлайн программе загрузите фото, по которому следует изготовить набор и через 24 часа получить готовую
раскраску. Оплата производится только после изготовления и получения вашего заказа. Перед тем, как загрузить фото, проверьте его на соответствие по следующим условиям:- Размер от 1 мб;
- Четкое изображение человека или объекта;
- Фото желательно снять при дневном свете.
- Лучше использовать фото без слишком мелких фрагментов.
После того, как фото отправлено, мы переводим его в черно-белую схему с цифрами и распечатываем на холсте с подрамником. Далее определяются необходимые оттенки красок и собирается набор. Картинка может быть как в большом размере, так и в маленьком.
Картинка может быть как в большом размере, так и в маленьком.
Раскраски по номерам на холсте доступны в следующих размерах:
- 30х40;
- 40х60;
- 50х70;
- 60х90.
Учитывайте качество фото при выборе размера.
Программа «Раскраска»: инструкция по быстрому созданию картины по номерам из любого фото
Пару лет назад на рынке появилась программа «Раскраска» от российского разработчика программного обеспечения — компании «HobbyLine». Вот её сайт: programma-raskraska.ru
С помощью «Раскраски» можно создавать настоящие полноценные картины по номерам из любых фотографий или изображений! Программа представлена в нескольких версиях, поэтому её возможности удовлетворят как простых пользователей, которые с компьютером «на Вы», так и производителей картин по номерам, которым нужен мощный софт для создания профессиональных наборов (собственно, многие производители как раз и используют «Раскраску» в версии «для производства»).
Итак. В несколько абзацев расскажу, как с помощью «Раскраски» можно быстро и легко создать полноценную картину по номерам из любой фотографии, а затем кратенько опишу специальные возможности программы, предоставляемые в версиях для производителей.
Создание картины по номерам с помощью «Раскраски»
1. Загрузите в программу исходное изображение или фотографию. Для этого просто нажмите на «Загрузить исходное изображение» в левом-верхнем углу главного окна программы и выберите нужный файл на Вашем компьютере.
Так выглядит главное окно «Раскраски» после загрузки исходного фото
2. Укажите параметры для будущей картины по номерам . Самое важное — это число цветов и размер картины в сантиметрах. Просто, не правда ли? 🙂 Дополнительные настройки, которые можно оставить «как есть», а можно задавать индивидуально для каждой картины:
«Раскраска» — блок самых важных настроек будущей картины по номерам
- Степень детализации будущей картины (мы указали средненькие настройки, чтобы картина получилась простенькой и симпатичной).
 Детализация настраивается тремя ползунками: «Число деталей», «Плавность деталей» и «Наличие мелких деталей». Тут всё тоже очень просто — чем ползунки левее, тем более реалистичная получается картина, но и рисовать её сложнее (много деталей). Чем ползунки правее — тем более простая к исполнению получается картина, с меньшим числом деталей. Для каждой картины можно подбирать свои оптимальные параметры — чтобы картина получалась красивой, и рисовать её было не сложно!
Детализация настраивается тремя ползунками: «Число деталей», «Плавность деталей» и «Наличие мелких деталей». Тут всё тоже очень просто — чем ползунки левее, тем более реалистичная получается картина, но и рисовать её сложнее (много деталей). Чем ползунки правее — тем более простая к исполнению получается картина, с меньшим числом деталей. Для каждой картины можно подбирать свои оптимальные параметры — чтобы картина получалась красивой, и рисовать её было не сложно! - Способ подбора цветов к будущей картине. Тут всё тоже просто — Вам надо выбрать, каким образом будут подбираться цвета к картине по номерам:
1. Либо «Простой подбор цветов» — тогда программа попробует подобрать ближайшие цвета к цветам исходного изображения, и Вам самим придётся искать в магазине похожие краски или намешивать из других.
2. Либо «Для красок» — это очень удобный вариант с подбором цветов под реальные краски реальных производителей! Вам надо указать программе, под каких производителей подбирать цвета. Можете выбрать акрил и/или гуашь от одного или сразу всех производителей, доступных в программе: «Невская палитра», «Olki», «Таир». Говоря попросту — при влкючении этой настройки Вам не надо будет заморачиваться ни с подбором красок, ни с их смешением — программа сама напишет, какие конкректно краски каких производителей купить. Кстати, все эти краски есть почти в любом канцелярском/хобби-магазине.
3. И третий вариант — «Для красок с подбором пропорций смешения». Похож на прошлый «для красок» с тем отличием, что программа сможет подобрать цвета более близко к исходному изображению, но Вам придётся помучаться со смешиванием по пропорциям. Конечно, «Раскраска» укажет, какие краски в каких пропорциях надо смешать, но надо помнить, что это только программный расчёт «основы», а на деле всегда приходится домешивать краски «на глаз» для получения точных оттенков.
Кстати, Вы можете использовать не только те краски, которые по умолчанию включены в программу («Невская палитра», «Olki», «Таир»), но и добавлять собственные! Это бывает очень удобно — например, если есть «остатки» от прошлых картин и их надо куда-то деть.
Добавляем их всех в «свою палитру» в «Раскраске» и создаём картины именно под них! Вуаля!
3. При необходимости — укажите дополнительные настройки. Если Вы нажмёте кнопку «Важные настройки» — перед Вами появится окошко с множеством дополнительных, не очень важных, настроек. Например, Вы можете выбрать яркость для контуров и обозначений картины по номерам, яркость красок, которыми будут заливаться контуры (или не заливаться вообще), можете настроить способ обозначения красок в контурной схеме картины (например — только цифры, или только буквы, и ещё разные варианты) и разные другие не очень важные параметры.
4. Создайте картину по номерам. Точнее было бы назвать этот пункт «создайте макет», ну да ладно. Жмём кнопку «Создать», ждём несколько секунд и любуемся появившимся в правой части окна программы макетом будущей картины. Говоря попросту — именно так будет выглядеть то, что Вы в итоге нарисуете! Нравится? Отлично, переходим к пункту «5. Сохраните…» (см.ниже). Не нравится? Выход есть — меняем главные настройки создания картины (см.выше — число цветов/размер/детализация) и пересоздаём картину с разными настройками до тех пор, пока не получим радующий нашу душу результат. И — к пункту 5:
Интерфейс Раскраски после создания картины по номерам
5. Сохраните созданную картину по номерам — что получите? Та-дааам! Самый интригующий момент: макет картины по номерам уже создан, жмём внизу главного окна кнопку «Сохранить», выбираем пустую папку для сохранения, ждём несколько секунд и, — урааа!, — любуемся полностью готовым набором картины по номерам из нашей фотографии (разве что красок на столе нет)!
а. Сама контурная схема картины по номерам — это самое важное! Что тут объяснять? Если Вы знакомы с картинами по номерам, то понимаете, что из-за этой схемы с контурами и обозначениями и весь сыр-бор… 🙂 «Раскраска» любезно расставит обозначения цветов в нужные места контуров, для длинных или больших контуров — продублирует обозначения по-нескольку раз, чтобы Ваши глазки не уставали их искать. Если контуры небольшие — программа постарается вписать в них обозначения так, чтобы они не «наезжали» на контур и не было мешанины. Одним словом — красота! 🙂
Если контуры небольшие — программа постарается вписать в них обозначения так, чтобы они не «наезжали» на контур и не было мешанины. Одним словом — красота! 🙂
Картина по номерам — сама контурная схема с обозначениями
б. Карта цветов. Этот файл Вам нужен, чтобы приобрести готовые краски или намешать их самостоятельно, в зависимости от выбранного способа подбора цветов при создании картины по номерам. Соответственно, файл «Карта цветов» будет выглядеть по-разному для каждого способа подбора. В примере — вид файла для случая, когда стоит подбор как раз с указанием пропорций смешивания. Указан весь набор исходных красок (с названиями, по которыми их можно купить в магазине) и все пропорции для получения нужных оттенков. Это не самый простой вариант, зато результат самый красивый 🙂
Карта цветов
в. Вид Вашей будущей картины. По сути, это не особо полезный для работы файл (разве что иногда подсматривать в него для удобства при рисовании), но зато он греет душу, когда смотришь и понимаешь, какую классную штуку я скоро сделаю 🙂
Вид будущей картины!
к оглавлению ↑Что ещё можно делать в «Раскраске»?
Я кратенько описал самые базовые шаги для создания картины по номерам. Но возможности программы гораздо шире, приведу те, что сходу лезут в голову:
1. На второй вкладке программы — «Редактирование картины», — можно полноценно вручную дорисовывать картину, созданную программой на автомате. Можно дорисовывать детали, изменять и удалять их, добавлять, заменять и удалять цвета картины. Очень полезная вкладка на тот случай, если Вы хотите привнести в картину что-то, чего нет на исходном изображении. Но доступна эта вкладка только в «Коммерческой» версии программы.
2. Перед загрузкой исходного изображения в программу Вы можете воспользоваться встроенным функционалом предобработки исходного фото: можете его обрезать нужным образом, подогнать яркость и контраст, перевести в сепию или чёрно-белый вариант. Вот конкретно подгонка яркости и контраста здорово помогает улучшить результат. Так что советуюсь пользоваться этой возможностью.
Вот конкретно подгонка яркости и контраста здорово помогает улучшить результат. Так что советуюсь пользоваться этой возможностью.
3. По запросу авторы программы могут подключить Вам английский язык в «Раскраске» (вероятно, скоро она будет доступна к покупке и зарубежом).
к оглавлению ↑Где распечатать? Где купить краски?
Распечатать полученную картину по номерам можно в любом фотомастерской (где раньше печатали обычные фотографии), типографии, да и даже на домашнем принтера с печатью на плотном ватмане. Главное — чтобы печать производили на плотном материале (холст, картон, ватман — приобрести можно также в местах печати) и сам материал позволял качественно печатать на нём. Впрочем, обычно, это не представляет трудностей.
По поводу красок — я выше указывал, но повторюсь — если вы созадёте картину под цвета производителей, включенных в программу, — то краски эти можно приобрести практически в любом хобби или канцелярском магазине. Они очень распространены.
к оглавлению ↑Дополнительные возможности «Раскраски» для производителей картин по номерам
«Раскраска» используется не только простыми людьми для создания сюжетов по собственным фотографиям, но и множеством предприятий. Для них у HobbyLine есть отдельные предложения, вот некоторые из них:
- Возможность интеграции своей расширенной неограниченной палитры цветов для создания сюжетов именно из своих красок.
- Возможность подключения режима «Без изменения» — когда «Раскраска» никак не изменяет загружаемые в неё макеты, а только рисует контуры и проставляет в них обозначения.
- Возможность подключения сохранения в векторном формате — для увеличения чёткости печати.
Ну что ж, таков базовый экскурс в программу «Раскраска», которая позволит лююююбую Вашу фотографию или любимую картинку превратить в полноценную настоящую картину по номерам!
Заходите, изучайте, скачивайте, пробуйте, радуйтесь! 🙂
P.S.: связаться с разработчиками программы и задать вопрос можно практически 24/7 по бесплатному телефону 8-800-222-30-89 , электронной почте ProgrammaRaskraska@gmail. com или с помощью онлайн-консультанта на сайте программы.
com или с помощью онлайн-консультанта на сайте программы.
«Крестик» плохого не посоветует! 🙂
Картины раскраски по номерам по Вашей фотографии
А теперь подробно о том, как мы работаем!))
1) Вы присылаете нам фото через форму заявки или напрямую на почту [email protected]. Можете написать Ваши пожелания — размер картины, город доставки.
Менеджеры Вам ответят на заявку на e-mail ежедневно с 9 до 21 ч. МСК. Срок ответа обычно не более часа. Посоветуем размер, подскажем подходит ли фото, сориентируем по цене и сроках изготовления и доставки.
2) Вместе с менеджером Вы утверждаете фото, получаете счет на оплату услуги по разработке макета (600р) и его оплачиваете. Для ускорения работы можете оплатить сразу всю стоимость картины.
Картина по фото — индивидуальный продукт, а работа дизайнера — очень существенная часть работы, поэтому мы берем предоплату. В наших же интересах сделать Вам наилучший вариант макета. В 600р входит полностью вся работа по разработке макета, корректировке и согласованию с Вами в пределах 3 вариантов. Что получается у наших клиентов Вы можете посмотреть в нашем инстаграме
Гарантом выполнения наших обязательств служит Пользовательское соглашение — посмотреть раздел «Гарантии», в соответствии с которым мы работаем, все реквизиты организации на сайте и масса положительных отзывов живых клиентов на сайте или в инстаграме (более 70 тыс подписчиков) и других социальных сетях! Посмотреть наш профиль в инстаграме
! Также обратите внимание, что менять фото и его кадрирование в процессе работы нельзя. Если Вы все же хотите поменять, это будет стоить + 600р.
3) После Вашей оплаты мы делаем макет картины (обычно 2 рабочих дня) и согласовываем с Вами.
Акции с подарками и скидками действуют на картины по фото только если об этом прямо указано в описании акции.
4) Изготавливаем картину (1-2 рабочих дня) и передаем в службу доставки. Остаток стоимости картины Вы можете доплатить сразу после согласования макета или при получении (только доставка СДЭК) Вам обязательно пришлем номер для отслеживания!
5) Вы получаете картину и наслаждаетесь творчеством))) Будем рады, если пришлете фото готовой работы и подарим Вам скидку!
P. S. Фото мы выкладываем только с согласия авторов!
S. Фото мы выкладываем только с согласия авторов!
Требования к изображениям:
- Расширение файла: bmp, gif, jpeg, jpg, png, tif, tiff
- Минимальная ширина и высота: 1000 пикселей
- Размер: от 300 кб до 10 мб
Мастер-класс смотреть онлайн: Как сделать картину по номерам из своей фотографии. Часть 1
Для работы нам понадобится установленный на ваш компьютер Adobe Illustrator. В дальнейшем — акриловые краски и принтер — если будете печатать схему сами. Но лучше заказать печать в типографии или фотостудии.
Итак, приступим. Откройте Adobe Illustrator.
Создайте новый файл (Файл -> Новый). Установите нужный размер. Моя картина будет 40*50 см, так что я ставлю размер 400 и 500 мм. Нажимаем ОК.
Откройте нужную фотографию (Файл -> Открыть).
Выделите мышкой и скопируйте изображение в ваш новый файл. Растяните до нужных размеров.
Чтобы инструмент был под рукой, выберете нужную рабочую среду (Окно -> Рабочая среда -> Трассировка). Еще в процессе работы нам понадобятся слои. Включаем и их. (Окно -> Слои).
Теперь наша рабочая область приняла такой вид:
Во вкладке «слои» создайте новый слой и поместите (скопируйте и вставьте) туда дубликат изображения. Затем отключите видимость этого слоя.
Теперь можно приступать к трассировке.
Выделяем фото кликом. Выбираем стиль — набросок, режим — цвет, палитра — авто.
Теперь можно поиграть с ползунками — цвет, контуры. Значение «шум» должно стоять на максимуме — это значит, что самые маленькие области будут размером более 100 пикселей.
Обратите внимание — количество цветов — не в окошках после ползунков, а ниже. На рисунке подчеркнуто красным. С количеством контуров тоже лучше не переусердствовать, иначе раскрашивать будет сложно (а еще сложнее — циферки расставлять). Пусть вас не смущает, что глаза и губы получились грубовато, их мы потом отрисуем в ручную.
Когда результат вас устраивает — нажмите в верхней части окна кнопку «разобрать».
В результате вы получите множество контуров.
Цвета некоторых из них вызывают сомнения, особенно синеватые и зеленые пятна на коже 🙂 Кликните по такому контуру, возьмите инструмент пипетка и ей захватите на рисунке близкий, но не такой грустный цвет. Если не боитесь количества цветов — то поменяйте цвет на любой другой.
Когда с цветами все в порядке, можно добавить детализации, отрисовать глаза, губы. Для этого нам пригодится тот самый припасенный на новом слое оригинал фотографии. Включите видимость (слой с контурами можно наоборот — выключить), возьмите инструмент карандаш. Рисуйте контуры вокруг областей, берите пипетку и заливайте новые контуры цветами с фотографии или цветами других контуров. Обведите белки глаз, зрачки. Рисуя радужку, лучше использовать 2-3 цвета — для темных и светлых областей, а так же для бликов. Губы — так же — 2-3 цвета для освещенных и затемненных участков, для блика. Выбирая линию смыкания губ, избегайте коричневых и серых цветов, даже если такой цвет в палитре документа уже есть. Возьмите темно-красный, бордовый, в крайнем случае — коричнево-красный цвет, это придаст губам жизни. Отрисуйте некоторые пряди волос, ногти, детали одежды, на которых хотите сделать акцент, ноздри и крылья носа.
Рисуя, помните — лучшее — враг хорошего. Улучшать картинку можно до бесконечности, но часто проще добавить деталей и новых цветов уже на холст. Ведь вы будете раскрашивать свою картину сами. И блики в галза, и цветочки на платье легче сделать уже кистью и краской.
Если вы в Иллюстраторе совсем новичок — лучше посмотреть несколько видеоуроков по рисованию в иллюстраторе. Это интересно и совсем не сложно.
Все отрисованные заново контуры нужно скопировать и вставить на слой с остальными — поверх их.
Когда изображение готово, можно приступить к расстановке цифр.
Об этом, а также о том, как смешивать краски и подбирать цвета — в следующем мастер-классе. Пока тренируйтесь 🙂
Пока тренируйтесь 🙂
Картины по номерам по фото в Украине
Для того, чтобы получить картину максимально быстро просим Вас внимательно подобрать фото:
Лучший вариант — это портретные фото хорошего качества одного человека или нескольких людей.
Желательно, чтобы люди были на переднем плане максимально близко. Чем дальше будут на фото люди, тем сложнее будет четко прорисовать детали и соответственно разрисовать картину.
Мы можем самостоятельно обрезать фото и приблизить людей, но об этом нужно нам сообщить ПЕРЕД ЗАКАЗОМ.
ВАЖНО: Мы не работаем со скринами экрана, слишком темными фотографиями, фотографиями низкого качества (сделанными на плохую камеру).
Просим Вас внимательно посмотреть на ЗАДНИЙ ФОН фотографии.
Если на нем есть элементы, которые Вам не нравятся скажите об этом сразу, например, когда нужно убрать лишние элементы, или размыть фон.
Прекрасно подойдут фото с максимально однотипным задним фоном: студийный фон, стена, небо, природа.
ПЛОХО подходят фото, где на заднем фоне есть много людей, город, здания и тд.
Просим Вас ПЕРЕД ЗАКАЗОМ максимально внимательно пересмотреть требования к фото: определитесь с задним фоном (что оставляем, что меняем), внимательно посмотрите на фото четко видно черты лица людей?.
Тогда готовый результат Вы получите максимально быстро и без дополнительный правкок. Спасибо!
ВНИМАНИЕ! Цвета готовой картины могут не соответствовать цветовой гамме, которая была утверждена на эскизе. Это бывает редко, но бывает!
Это происходит в следующих случаях:
Технические нюансы Вашего экрана. Советуем Вам посмотреть эскиз из нескольких устройств.
Способ нанесения краски (слишком густой слой нанесения например).
Раскраска по номеру — Сделай свою фотографию
Хотите превратить свою фотографию в раскраски по номерам, чтобы оживить воспоминания на всю жизнь? Загрузите свою фотографию, и мы отправим вам ее версию Custom Paint by Numbers Kit. А с помощью набора для рисования по номерам NumeralPaint DIY вы можете создать свой собственный шедевр. Это идеальный первый шаг для начинающих, чтобы насладиться искусством рисования. Нарисуйте свои собственные настенные рисунки, даже если у вас нулевые художественные способности. Кроме того, его можно оформить как отличное украшение для вашего дома.
Почему стоит заказывать нестандартную краску по номерам комплектов:
- Улучшение отношений: Поделитесь удовольствием от рисования с семьей или друзьями. Совместное творчество очень помогает людям объединяться. Вы также можете удивить кого-то, у кого есть старая история, позволив ему нарисовать, открыть и запомнить этот особенный момент.
- Расслабляющая и радостная: Отвлекитесь от тревог рабочего дня и своего дерьмового начальника. Кому нужна терапия, когда у вас есть нестандартная раскраска по номерам?
- Easy Drawing: Для этого вам не нужно обладать какими-либо базовыми навыками рисования.
 Мы предоставим вам инструкцию, которой очень легко следовать, и независимо от того, насколько вы хороши или плохи в рисовании
Мы предоставим вам инструкцию, которой очень легко следовать, и независимо от того, насколько вы хороши или плохи в рисовании - Выбор подарка: Если вы не можете найти подходящий подарок, это идеальное решение. Набор для рисования по номерам своими руками — прекрасный выбор в качестве подарка на Рождество, День благодарения, Новый год, День рождения или в других случаях.
- Творческие и образовательные: Это упражнение помогает развить у детей многие полезные привычки, такие как терпение, концентрация, решительность, интеллект и т. Д.
- Загрузите изображение, которое вы хотите преобразовать в индивидуальную раскраску по номерам.
- Мы получаем ваше изображение и преобразуем вашу фотографию в наборы для рисования по номерам, которые включают холст с областями чисел, и каждое число соответствует определенному цвету. А также даем 3 кисти и акриловые краски нужные
- После того, как вы получите свою посылку, вы можете наслаждаться рисованием.
Что в упаковке «Раскраска по номерам»?
- 1x Пронумерованный набор акриловых красок (около 24 разных цветов, в зависимости от картины)
- 1x Пронумерованный высококачественный льняной холст
- 1x набор из 3 кистей (1x маленькая, 1x средняя, 1x большая)
- 1x комплект для подвешивания, включая 2 винта и 2 крюка без направляющих
Как нарисовать свою собственную фотографию?
ШАГ 1:
Разложите акриловый холст на плоской поверхности.Организуйте свою краску и нанесите базовые слои.
ШАГ 2:
Сопоставьте количество краски с номером на холсте
ШАГ 3:
Отойдите и полюбуйтесь своей прекрасной работой! Также рекомендуется размещать свою собственную краску по номеру в социальных сетях
ОПЛАТА: Мы принимаем все кредитные карты и PAYPAL
ПОДДЕРЖКА ЭЛЕКТРОННОЙ ПОЧТЫ: [электронная почта защищена]
розыгрышей нестандартных фотографий по номеру
Отличные новости !!! Вы находитесь в нужном месте для рисования фотографий по номерам. К настоящему времени вы уже знаете, что что бы вы ни искали, вы обязательно найдете это на AliExpress. У нас буквально есть тысячи отличных продуктов во всех товарных категориях. Ищете ли вы товары высокого класса или дешевые и недорогие оптовые закупки, мы гарантируем, что он есть на AliExpress.
К настоящему времени вы уже знаете, что что бы вы ни искали, вы обязательно найдете это на AliExpress. У нас буквально есть тысячи отличных продуктов во всех товарных категориях. Ищете ли вы товары высокого класса или дешевые и недорогие оптовые закупки, мы гарантируем, что он есть на AliExpress.
Вы найдете официальные магазины торговых марок наряду с небольшими независимыми продавцами со скидками, каждый из которых предлагает быструю доставку и надежные, а также удобные и безопасные способы оплаты, независимо от того, сколько вы решите потратить.
AliExpress никогда не уступит по выбору, качеству и цене. Каждый день вы найдете новые онлайн-предложения, скидки в магазинах и возможность сэкономить еще больше, собирая купоны. Но вам, возможно, придется действовать быстро, поскольку этот лучший пользовательский фото-розыгрыш по номеру должен стать одним из самых востребованных бестселлеров в кратчайшие сроки. Подумайте, как вам будут завидовать друзья, когда вы скажете им, что получили свой собственный фото-розыгрыш по номеру на AliExpress.Благодаря самым низким ценам в Интернете, дешевым тарифам на доставку и возможности получения на месте вы можете еще больше сэкономить.
Если вы все еще сомневаетесь в выборе рисунка по номерам и думаете о выборе аналогичного товара, AliExpress — отличное место для сравнения цен и продавцов. Мы поможем вам решить, стоит ли доплачивать за высококлассную версию или вы получаете столь же выгодную сделку, приобретая более дешевую вещь.И, если вы просто хотите побаловать себя и потратиться на самую дорогую версию, AliExpress всегда позаботится о том, чтобы вы могли получить лучшую цену за свои деньги, даже сообщая вам, когда вам будет лучше дождаться начала рекламной акции. и ожидаемая экономия.AliExpress гордится тем, что у вас всегда есть осознанный выбор при покупке в одном из сотен магазинов и продавцов на нашей платформе. Реальные покупатели оценивают качество обслуживания, цену и качество каждого магазина и продавца.Кроме того, вы можете узнать рейтинги магазина или отдельных продавцов, а также сравнить цены, доставку и скидки на один и тот же продукт, прочитав комментарии и отзывы, оставленные пользователями. Каждая покупка имеет звездный рейтинг и часто имеет комментарии, оставленные предыдущими клиентами, описывающими их опыт транзакций, поэтому вы можете покупать с уверенностью каждый раз. Короче говоря, вам не нужно верить нам на слово — просто слушайте миллионы наших довольных клиентов.
и ожидаемая экономия.AliExpress гордится тем, что у вас всегда есть осознанный выбор при покупке в одном из сотен магазинов и продавцов на нашей платформе. Реальные покупатели оценивают качество обслуживания, цену и качество каждого магазина и продавца.Кроме того, вы можете узнать рейтинги магазина или отдельных продавцов, а также сравнить цены, доставку и скидки на один и тот же продукт, прочитав комментарии и отзывы, оставленные пользователями. Каждая покупка имеет звездный рейтинг и часто имеет комментарии, оставленные предыдущими клиентами, описывающими их опыт транзакций, поэтому вы можете покупать с уверенностью каждый раз. Короче говоря, вам не нужно верить нам на слово — просто слушайте миллионы наших довольных клиентов.
А если вы новичок на AliExpress, мы откроем вам секрет.Непосредственно перед тем, как вы нажмете «купить сейчас» в процессе транзакции, найдите время, чтобы проверить купоны — и вы сэкономите еще больше. Вы можете найти купоны магазина, купоны AliExpress или собирать купоны каждый день, играя в игры в приложении AliExpress. Вместе с бесплатной доставкой, которую предлагают большинство продавцов на нашем сайте, мы думаем, вы сможете приобрести custom photo draw by number по самой выгодной цене в Интернете.
У нас всегда есть новейшие технологии, новейшие тенденции и самые обсуждаемые лейблы.На AliExpress отличное качество, цена и сервис всегда в стандартной комплектации. Начните самый лучший шоппинг прямо здесь.
Простое пошаговое руководство по переносу или увеличению изображений — Art is Fun
как использовать метод сетки для увеличения или переноса изображения
Это
Page 9 15-страничного руководства, объясняющего, как раскрашивать фотореалистично.
Метод сетки — недорогой, низкотехнологичный способ воспроизвести и / или увеличить изображение, которое вы хотите нарисовать или нарисовать. Метод сетки может занять довольно много времени, в зависимости от того, насколько большой и детализированной будет ваша картина. Хотя этот процесс не такой быстрый, как использование проектора или переводной бумаги, он имеет дополнительное преимущество, помогая улучшить ваши навыки рисования и наблюдения.
Вкратце, метод сетки включает рисование сетки на эталонной фотографии, а затем рисование сетки с равным соотношением на вашей рабочей поверхности (бумага, холст, деревянная панель и т. Д.).Затем вы рисуете изображение на своем холсте, сосредотачиваясь на одном квадрате за раз, пока все изображение не будет перенесено. Когда вы закончите, вы просто стираете или закрашиваете линии сетки и начинаете работать над своей картиной, которая теперь будет в идеальных пропорциях! Ура.
Чтобы использовать метод сетки, вам понадобится линейка , бумажная копия вашего контрольного изображения и карандаш для рисования линий на изображении. Вам также понадобится рабочая поверхность, на которую вы будете переносить фотографию, например, бумагу, холст, деревянное панно и т. Д.
Чтобы нарисовать линии сетки на бумаге , я бы порекомендовал использовать механический карандаш , чтобы вы могли получить тонкую и точную линию. Обязательно рисуйте сетку очень легко, чтобы ее можно было легко стереть, когда закончите.
Чтобы нарисовать линии сетки на холсте или дереве , я бы предложил использовать тонкий кусок заостренного угля . Опять же, убедитесь, что вы сделали линии сетки как можно более светлыми, чтобы их было легко стереть, когда вы закончите.Преимущество использования угля на холсте или дереве вместо карандаша в том, что уголь можно легко стереть бумажным полотенцем или тряпкой, тогда как карандаш труднее стереть.
При рисовании сеток важно помнить, что они должны иметь соотношение 1: 1 . Это очень важно — иначе ваш рисунок будет искажен! По сути, соотношение 1: 1 означает, что у вас будет такое же количество линий на холсте, что и на эталонной фотографии, и что в обоих случаях линии должны быть расположены на равном расстоянии друг от друга — идеальные квадраты.
Запутались? Это довольно просто, как только вы освоитесь. Давайте посмотрим на метод сетки в действии, и он станет более понятным.
Допустим, вы хотите нарисовать следующее изображение:
Нарисуйте и используйте Scribble in Numbers и Keynote
Нарисуйте и используйте Scribble, чтобы превратить рукописный текст в текст с помощью Apple Pencil на iPad. Вы также можете рисовать пальцем на iPhone, iPad или iPod touch.
Вы также можете использовать «Выделение и прокрутку» с помощью Apple Pencil для выбора объектов и прокрутки в электронной таблице или презентации.
Превратите рукописный ввод в текст с помощью Scribble
С помощью Scribble вы можете превратить рукописный ввод в текст с помощью Apple Pencil на поддерживаемом iPad.* Когда вы соединяете Apple Pencil с iPad, Scribble включен по умолчанию. Чтобы проверить настройку Scribble или отключить ее, перейдите в «Настройки»> «Apple Pencil» на своем iPad.
- В электронной таблице или презентации коснитесь карандашом слайда или электронной таблицы, где вы хотите написать. Или нажмите текстовое поле, фигуру или ячейку таблицы.

- Коснитесь инструмента Scribble на панели инструментов внизу экрана и начните писать.
Во время письма Apple Pencil вы также можете удалять слова, вставлять текст и т. Д .:
- Чтобы удалить слово, сотрите его.
- Чтобы вставить текст между словами, коснитесь и удерживайте текстовую область, а затем начните писать, когда откроется пробел.
- Чтобы объединить или разделить символы, проведите между ними вертикальную линию.
- Чтобы выделить текст, обведите его или проведите через него чертой. Перетащите маркеры выделения, чтобы изменить выделение.
На панели инструментов также есть кнопки для форматирования и выравнивания текста.
* Вы можете переключиться на другой поддерживаемый язык на панели инструментов, если вы добавили клавиатуру для этого языка в «Настройки»> «Основные»> «Клавиатура»> «Клавиатуры».Проверьте, какие языки и регионы поддерживает Scribble.
Добавить рисунок
- Чтобы рисовать Apple Pencil, коснитесь страницы карандашом. Чтобы использовать свой палец или если вы включили «Выбор и прокрутка», нажмите кнопку «Вставить», нажмите кнопку «Мультимедиа», затем нажмите «Рисунок».
- Коснитесь одного из четырех инструментов рисования в нижней части экрана: пера, карандаша, мелка или инструмента заливки.
- Чтобы рисовать с другим размером обводки и непрозрачностью, дважды коснитесь одного из инструментов рисования, затем коснитесь нового размера обводки. Или перетащите ползунок, чтобы настроить непрозрачность.
- Вы можете рисовать другим цветом:
- Для iPhone коснитесь цветного круга, затем выберите предустановленный цвет в нижней части экрана «Цвета». Или используйте элементы управления, чтобы смешать свои собственные цвета, затем нажмите кнопку «Добавить», чтобы сохранить цвет в качестве избранного.
- Для iPadOS 14: коснитесь предустановленного цвета или коснитесь цветового круга, чтобы выбрать собственный цвет.
 Используйте элементы управления, чтобы смешать свой собственный цвет, затем нажмите кнопку «Добавить», чтобы сохранить цвет в качестве избранного. Чтобы удалить избранное, нажмите и удерживайте его цветную точку, затем нажмите «Удалить».
Используйте элементы управления, чтобы смешать свой собственный цвет, затем нажмите кнопку «Добавить», чтобы сохранить цвет в качестве избранного. Чтобы удалить избранное, нажмите и удерживайте его цветную точку, затем нажмите «Удалить». - Для iPadOS 13: коснитесь области цвета, затем коснитесь цвета в сетке или проведите пальцем влево и создайте собственный цвет.
- Для iPhone коснитесь цветного круга, затем выберите предустановленный цвет в нижней части экрана «Цвета». Или используйте элементы управления, чтобы смешать свои собственные цвета, затем нажмите кнопку «Добавить», чтобы сохранить цвет в качестве избранного.
- Чтобы стереть, коснитесь ластика, затем коснитесь его еще раз, чтобы выбрать один из ластиков:
- Чтобы стереть пиксели, коснитесь «Pixel Eraser», затем коснитесь рисунка или перетащите его.
- Чтобы стереть всю обводку, коснитесь «Ластика», затем коснитесь обводки или заливки объекта, которую нужно стереть.
- Чтобы отменить последнее действие, нажмите кнопку «Отменить».
- Когда вы закончите, нажмите «Готово».
Чтобы продолжить рисование Apple Pencil, просто начните рисовать на странице.
Изменение размера и перемещение рисунка
Вы можете изменять размер и перемещать рисунок после того, как добавили его:
- Чтобы изменить размер рисунка, коснитесь рисунка пальцем, затем перетащите ручки рамки.
- Чтобы переместить рисунок, коснитесь рисунка пальцем, затем перетащите его.
Редактировать части чертежа
- При необходимости коснитесь рисунка пальцем, затем коснитесь «Редактировать рисунок» во всплывающем меню.
- Коснитесь инструмента выделения в нижней части экрана, затем коснитесь или перетащите часть, которую хотите отредактировать. Вокруг выбора появится контур.
- Коснитесь параметра во всплывающем меню:
- Чтобы изменить размер выделения, коснитесь «Изменить размер», затем перетащите маркеры рамки вокруг выделения.
- Чтобы превратить один рисунок в два рисунка, нажмите «Разделить» во всплывающем меню.
- Вы также можете вырезать, копировать, вставлять, удалять и дублировать выделенный фрагмент.
Анимация рисунка
В Keynote и Numbers можно анимировать рисунки.
Анимация рисунка в Keynote
В Keynote на iPhone, iPad или iPod touch можно анимировать рисунок, чтобы он выглядел так, как будто он нарисован (с помощью эффекта Build In) или стерт (с помощью эффекта Build Out):
- Выберите слайд с рисунком, затем коснитесь или щелкните рисунок, чтобы выбрать его.
- Снова коснитесь рисунка, затем коснитесь «Анимировать» во всплывающем меню.
- Выберите Build In или Build Out.
- Во всплывающем меню выберите «Рисование линии», затем нажмите «Воспроизвести», чтобы просмотреть анимацию.
- Когда вы закончите, нажмите Готово.
На Mac можно анимировать рисунок, добавленный в презентацию в Keynote на iPhone или iPad.
Анимация рисунка в Numbers
В Numbers на iPhone, iPad или iPod touch можно анимировать рисунок, чтобы он выглядел так, как будто он нарисован:
- Если вы находитесь в режиме рисования, нажмите «Готово».В противном случае переходите к следующему шагу.
- Нажмите рисунок, чтобы выбрать его.
- Нажмите кнопку «Формат», затем нажмите «Рисунок».
- Включите «Анимировать рисунок», затем настройте другие параметры, например продолжительность.
- Чтобы воспроизвести анимацию, нажмите «Воспроизвести» или «Воспроизвести рисунок».
На Mac вы можете анимировать рисунок, добавленный в электронную таблицу в Numbers на iPhone или iPad.
Поделитесь или сохраните рисунок
В Numbers и Keynote вы можете поделиться или сохранить рисунок в виде файла изображения (.png). В Numbers, если вы анимировали рисунок, вы можете поделиться им или сохранить рисунок в виде файла фильма (.m4v).
- Нажмите на рисунок, чтобы выделить его, затем выберите «Поделиться». Если вы анимировали рисунок в Numbers, выберите «Опубликовать как изображение» или «Опубликовать как фильм».
- Выберите способ отправки изображения или фильма, например, с помощью почты, сообщений или другой службы. Или выберите «Сохранить изображение» (или «Сохранить видео» для анимированных рисунков Numbers), чтобы сохранить его в приложении «Фото».
На Mac вы можете поделиться или сохранить рисунок, добавленный в электронную таблицу или презентацию в Numbers или Keynote на iPhone или iPad.
- В электронной таблице или презентации с рисунком щелкните его, удерживая нажатой клавишу «Control».
- Выберите Поделиться. Если вы анимировали рисунок, выберите «Опубликовать как изображение» или «Опубликовать как фильм».
- Выберите способ отправки изображения или фильма, например, с помощью почты, сообщений или другой службы. Или выберите «Добавить к фотографиям», чтобы сохранить изображение (или фильм для анимированных рисунков Numbers) в приложении «Фотографии».
По умолчанию для рисования можно использовать Apple Pencil.Вы можете настроить Numbers или Keynote на использование Apple Pencil для выбора объектов и прокрутки документов вместо этого: *
- В Numbers или Keynote нажмите кнопку «Еще».
- Коснитесь Apple Pencil, затем включите «Выбор и прокрутка».
Если ваш Apple Pencil поддерживает эту функцию, вы можете включить «Двойное касание для переключения». С помощью функции «Двойное касание для переключения» просто дважды коснитесь нижней части Apple Pencil, чтобы включить или выключить «Выбор и прокрутку».
Чтобы добавить рисунок в электронную таблицу или презентацию, когда включены «Выбор и прокрутка», нажмите кнопку «Вставить», нажмите кнопку «Мультимедиа», затем нажмите «Рисунок».
* Pages, Numbers и Keynote имеют собственные настройки для выбора и прокрутки. Например, если вы включите «Выделение и прокрутку на страницах», это не повлияет на Keynote или Numbers.
Дата публикации:
Powerball — Играйте и проверяйте выигрышные числа
Powerball будет расширен в августе 2021 года! По мере того, как мы готовимся к этим изменениям, возможности многоабонентского розыгрыша, будущей игры и автоматического продления для Powerball будут ограничены онлайн и в розницу.
Сильные джекпоты — это море удовольствия.
Если вам нравится играть на крупные денежные призы, то Powerball — это игра для вас! Powerball может сделать вас следующим мультимиллионером, и есть несколько разных способов играть.
Как играть в Powerball
После розыгрыша 8 апреля 2020 года гарантированные начальные суммы джекпота и минимальное увеличение джекпота будут отменены, а будущие увеличения джекпота будут определены и объявлены группой продуктов перед каждым розыгрышем.В апреле 2020 года Powerball объявил об изменении стартовой суммы джекпота. Больше информации здесь.
Подумайте, как играть в Powerball, используя цвета и числа. Вы должны выбрать числа для пяти белых шаров и одного красного шара (Powerball), всего шесть чисел. Щелкните для более детального просмотра игрового листа, чтобы узнать больше.
Вот способы играть в Powerball:
- Выберите свои собственные числа на листе воспроизведения. Выберите пять разных чисел от 1 до 69; затем выберите один номер Powerball от 1 до 26.
- Или вы можете выбрать Easy Pick и позволить компьютеру выбирать ваши числа
- Вы также можете использовать комбинацию этих методов игры: выберите несколько ваших любимых чисел и позвольте компьютеру подставить остальные.
- Каждая игра (шесть номеров) стоит 2 доллара. Розыгрыши
- Powerball проводятся каждую среду и субботу в 23:00.
Сделайте игру еще более яркой с Power Play
®Power Play® — это дополнительная функция, которая позволяет выиграть еще больше денег всего за 1 доллар за игру.Power Play® может увеличить ваш выигрыш до 2 миллионов долларов! Если вы выиграете с помощью Power Play®, ваш приз, не связанный с джекпотом, увеличивается в 2, 3, 4, 5 или 10 раз в зависимости от номера Power Play®, выпавшего в розыгрыше. Ознакомьтесь с таблицей выше, чтобы увидеть, как добавление Power Play® увеличивает любой приз, кроме джекпота. Добавьте Power Play® и угадайте пять чисел без Powerball, и вы автоматически выиграете 2 миллиона долларов!
Победа в игре Powerball
Есть девять способов выиграть в Powerball, и вот несколько:
- Если вы угадаете только номер Powerball, вы можете выиграть минимум 4 доллара.
- Угадайте первые пять чисел, и вы выиграете 1 миллион долларов.
- Угадайте все пять чисел и число Powerball, и вы получите джекпот Powerball!
Два шанса на выигрыш в неделю
Вы можете играть в Powerball дважды в неделю! Розыгрыши Powerball проводятся каждую среду и субботу в 23:00.
- Мы прекращаем продажу билетов Powerball в 22:00. в розыгрыши, так что покупайте билеты пораньше! Билеты
- Вирджиния Powerball не могут быть отменены, и все продажи окончательны.Мы рекомендуем использовать игровой лист, чтобы убедиться, что ваши числа верны.
- При использовании дополнительных розыгрышей не забудьте сообщить своему клерку, какой вариант (-ы) вы предпочитаете — Multi-Draw, Future или Repeat.
- Все выигрышные билеты, купленные в Вирджинии, должны быть погашены в Вирджинии.
Параметры воспроизведения
Всегда здорово иметь варианты, поэтому отметьте поле ДОПОЛНИТЕЛЬНЫЕ ИГРЫ на своем игровом листе для любого из следующего.
- Хотите сыграть одними и теми же числами более чем в одном розыгрыше одного билета? Билет с несколькими розыгрышами позволяет вам сыграть до 26 розыгрышей подряд на одном билете.Помните, что цена билета увеличивается с каждым добавляемым вами розыгрышем.
- Думаете о особой дате? Вы можете купить билет на одну дату розыгрыша в будущем. Это называется розыгрышем будущего. Отметьте поле «Необязательные игры» на своем игровом листе и сообщите секретарю, какую будущую дату розыгрыша вы имеете в виду.
- Вам так нравятся эти числа, что вы хотите, чтобы они присутствовали более чем на одном билете? Вы можете повторить игру и напечатать одни и те же числа на нескольких билетах до 20 раз.
- Сообщите своему клерку, какой вариант вы хотите, когда вы предъявляете свой листок.Имейте в виду, что игра в более чем один розыгрыш увеличивает цену билета на количество розыгрышей, которое вы выберете.
Вы можете найти различные розничные точки VA Lottery Powerball в приложении Virginia Lottery или с помощью инструмента «Найти продавца». Загрузите приложение, чтобы сканировать свои невыигрышные билеты, а также посмотрите наши новейшие скретчеры!
Покупайте онлайн и никогда не пропустите розыгрыши!
Вы можете покупать и играть в Powerball в любое время и в любом месте Вирджинии на своем мобильном телефоне, планшете или компьютере.Купите сразу несколько розыгрышей, чтобы оставаться в игре столько, сколько захотите, и выберите функцию автоматического продления, чтобы не беспокоиться о том, что вы пропустите розыгрыш.
Посмотреть розыгрыш
Вы можете смотреть розыгрыши Powerball в прямом эфире каждую среду и субботу в 23:00. щелкнув вкладку «Выигрышные числа» вверху страницы или посетив нас на Facebook.com/valottery. Вы даже можете посмотреть их позже. Розыгрыши остаются на нашем сайте!
Получите информацию об игре от Alexa!
Если вы загрузите навык Alexa Lottery в Вирджинии, вы можете запросить у Alexa информацию об этой игре, включая недавние выигрышные номера и многое другое.
Юридические вопросы
После розыгрыша 8 апреля 2020 года гарантированные начальные суммы джекпота и минимальное увеличение джекпота будут отменены, а будущие увеличения джекпота будут определены и объявлены группой продуктов перед каждым розыгрышем.
Нужна дополнительная информация? Вот наши официальные правила Powerball.Прибыль от лотереи в пользу государственного образования
С 1999 года вся прибыль от лотереи Вирджинии пошла в государственные школы K-12 в Вирджинии. В 2020 финансовом году лотерея принесла государственным школам K-12 в Вирджинии более 595 миллионов долларов.Каждый раз, когда вы играете в лотерею Вирджинии, вы помогаете детям иметь светлое будущее.
Как создавать показатели качества публикации
Введение
Итак, после месяцев (лет?) Тяжелого труда в лаборатории вы, наконец, готовы поделиться своим новаторским открытием со всем миром. Вы собрали достаточно данных, чтобы произвести впечатление даже на самых суровых рецензентов. Вы соединили все это воедино в такой блестящей истории, что она наверняка станет одной из самых цитируемых газет всех времен.
Поздравляем!
Но прежде чем вы сможете отправить свой magnum opus в Your Favorite Journal , вам придется преодолеть еще одно препятствие. Вы должны построить фигуры. И они должны быть «издательского качества». Те слайды PowerPoint, которые вы показывали на лабораторных собраниях? Резать не собираюсь.
Итак, что именно нужно делать для получения показателей «публикационного качества»? У журнала наверняка длинный и непонятный свод правил. Они могут предложить программное обеспечение под названием Photoshop или Illustrator.Возможно, вы слышали о них. Вы можете быть напуганы их ценниками.
Но вот и хорошие новости: вполне возможно построить показатели качества публикации, которые удовлетворяли бы требованиям большинства (если не всех) журналов, используя только бесплатное программное обеспечение с открытым исходным кодом. В этом руководстве описано, как это сделать. Вы не только сэкономите деньги на лицензиях на программное обеспечение, но и сможете настроить прозрачный рабочий процесс, поддерживающий целостность ваших данных и гарантированно извлекающий все возможные пикограммы качества изображения из формата публикации журнала.
Инструменты
Вот программные пакеты, которые составят ядро рабочего процесса построения фигуры:
R — Графики, графики и статистика. Крутая кривая обучения, но она того стоит. Но если вы ленивы, то программа построения графиков, которую вы уже используете, вероятно, подойдет.
ImageJ — Подготовьте изображения. Да, пользовательский интерфейс грубоват, но это гораздо более подходящий инструмент, чем Photoshop.Если ImageJ поставляется с большим набором полезных инструментов анализа, попробуйте дистрибутив Fiji.
Inkscape — Упорядочивайте, обрезайте и комментируйте изображения; вносить графики и диаграммы; рисовать схемы; и экспортировать окончательную цифру в любой формат журнала. Illustrator — это платная альтернатива. Попытка сделать это с помощью Photoshop напрашивается на неприятности.
Расширение «Встраивать и обрезать изображения» для Inkscape и PDF Shrinker — Управляйте сжатием изображений в ваших окончательных файлах рисунков.
Акцент на свободное ПО носит скорее факультативный, чем идеологический характер. Все эти программы доступны для Windows, Mac и Linux, что не всегда применимо к коммерческому программному обеспечению. Кроме того, тот факт, что они некоммерческие, позволяет избежать как денежных, так и бюрократических проблем, поэтому вы можете строить свои цифры на том же компьютере, который используете для хранения и анализа данных, вместо того, чтобы полагаться на общие рабочие станции (сохраняйте резервные копии!) . Самое главное, что эти инструменты часто лучше, чем их коммерческие альтернативы для построения фигур.
Голы
Прежде всего, это руководство , а не , предназначенное как комментарий к дизайну фигур. Это введение в технические проблемы, связанные с преобразованием ваших экспериментальных данных во что-то, что можно отображать на мониторе компьютера, смартфоне или мертвом дереве, сохраняя при этом как можно больше информации. Вы по-прежнему сможете создавать уродливые и неинформативные цифры, даже если они технически безупречны.
Итак, прежде чем мы углубимся в детали рабочего процесса построения фигуры, давайте на минутку рассмотрим, чего мы хотим достичь.В общем, у нас есть четыре цели: точно представить данные, соответствовать требованиям к форматированию журнала, сохранить качество изображения и обеспечить прозрачность.
Данные не лгут
И ваши цифры тоже не должны, даже непреднамеренно. Поэтому важно, чтобы вы понимали каждый шаг, который стоит между вашими необработанными данными и окончательной цифрой. Один из способов думать об этом заключается в том, что ваши данные претерпевают серию преобразований, чтобы перейти от того, что вы измеряете, к тому, что попадает в журнал.Например, вы можете начать с набора измерений веса мыши. Эти числа «трансформируются» в фигуру как вертикальное положение точек на графике, расположенные таким образом, что 500 г вдвое дальше от базовой линии диаграммы, чем 250 г. Или необработанное изображение иммунофлуоресценции (сетка счетчиков фотонов) преобразуется с помощью таблицы поиска в изображение в градациях серого. В любом случае, то, что влечет за собой каждое преобразование, должно быть ясным и воспроизводимым. Ничто в рабочем процессе не должно быть волшебным «черным ящиком».«
Соблюдайте правила форматирования
Следование одному набору правил форматирования не должно быть слишком сложным, по крайней мере, когда в журнале четко указано, чего он ожидает, а это не всегда так. Но уловка заключается в разработке рабочего процесса, который является достаточно гибким, чтобы обрабатывать широкий спектр правил форматирования — 300 или 600 точек на дюйм, Tiff или PostScript, поля или без полей. Общий подход должен заключаться в том, чтобы отодвинуть решения, влияющие на окончательный формат фигуры, как можно дальше в рабочем процессе, чтобы переключение не требовало перестройки всей фигуры с нуля.
Качество
К сожалению, следить за тем, чтобы ваши фигуры выглядели именно так, как вам нравится, — одна из самых сложных задач в процессе построения фигуры. Почему? Потому что то, что вы даете журналу, — это , а не то же самое, что в конечном итоге окажется на веб-сайте или в PDF-файле. Или в печатном виде, но кто в наши дни читает печатные журналы? Окончательные файлы рисунков, которые вы передаете редактору, будут обрабатываться дальше — обычно с помощью некоторых из этих волшебных «черных ящиков». Хотя вы не можете контролировать потерю качества фигуры, вызванную журналом, вы можете убедиться, что файлы, которые вы им предоставляете, имеют максимально высокое качество.
Прозрачность
Если рецензенту № 3 — или какому-то парню в плохом настроении, который читает вашу статью через пять лет после ее публикации — не нравится то, что он видит, вам придется доказать, что вы правильно подготовили цифру. Это означает, что рабочий процесс построения фигуры должен быть прозрачным. Каждый промежуточный шаг от исходных данных до окончательного рисунка должен быть сохранен, и должно быть ясно, как каждый шаг связан. Еще одна причина избегать черных ящиков.
Этот рабочий процесс должен достичь каждой из этих целей.При этом, на самом деле, дело не в том, чтобы следовать контрольному списку и получать идеальные цифры. Скорее, речь идет о точном понимании того, что вы делаете, чтобы перенести данные из необработанной формы на страницу (электронного) журнала.
Вид страницы журнала на компьютере
Чтобы понять, как привести данные в презентабельную форму, нам нужно рассмотреть несколько деталей того, как визуальная информация представляется на компьютере.
Растровые данные и векторные данные
Существует два принципиально разных способа описания визуальной информации в цифровом виде.Первый заключается в разделении изображения на сетку и представлении цвета каждой ячейки в сетке, называемой пикселем, числовым значением. Это растровые данные , и вы, вероятно, уже знакомы с ними. Почти все цифровые изображения, от вычурных пейзажей, снятых на высококачественные камеры, до снимков, сделанных на сотовые телефоны, представлены в виде растровых данных. Растровые данные также называются данными растрового изображения , данными.
Второй способ, которым компьютеры могут представлять изображения, — это набор инструкций.Что-то вроде «нарисуйте тонкую пунктирную красную линию от точки A к точке B, затем нарисуйте синий круг с радиусом r с центром в точке C», но с более понятным компьютером синтаксисом. Это называется векторными данными и обычно используется для изображений, которые можно разложить на простые линии, кривые и формы. Например, текст, который вы сейчас читаете, представлен в виде набора кривых.
Разрешение
Хранение визуальной информации в виде растровых или векторных данных оказывает важное влияние на то, как это изображение отображается в разных размерах.Растровые данные зависят от разрешения . Поскольку в изображении есть конечное число пикселей, отображение изображения с определенным размером приводит к изображению с определенным разрешением, обычно описываемым как количество точек на дюйм (dpi) или пикселей на дюйм (ppi). Если растровое изображение отображается со слишком большим размером для количества пикселей, которое оно содержит, разрешение будет слишком низким, и отдельные пиксели будут легко видны, придавая изображению блочный или «пиксельный» вид.
Напротив, векторные данные не зависят от разрешения .Векторные изображения можно увеличивать до любого размера без пикселизации. Это связано с тем, что инструкции по рисованию, составляющие векторное изображение, не зависят от окончательного размера изображения. Получив инструкцию к векторному изображению нарисовать кривую между двумя точками, компьютер вычислит столько промежуточных точек, сколько необходимо для того, чтобы кривая выглядела гладкой. В растровом изображении кривая должна быть разделена на пиксели при создании изображения, и нелегко добавить дополнительные пиксели, если изображение будет увеличено позже.
Техническое примечание
Часто растровые изображения имеют заданное разрешение, сохраненное отдельно от значений пикселей (также известных как метаданные , ). Эти метаданные разрешения на самом деле не являются неотъемлемой частью растрового изображения, хотя они могут быть полезны для передачи важной информации, такой как масштабный коэффициент микроскопа или физический размер, при котором изображение предназначено для печати. Точно так же векторные изображения могут использовать физическую систему координат, например дюймы или сантиметры.Однако координаты можно масштабировать путем умножения на константу, поэтому, как и в случае с растровыми изображениями, данные изображения не зависят от физических единиц.
КПД
Итак, если векторные данные не зависят от разрешения, зачем вообще использовать растровые данные? Часто это вопрос эффективности. Векторные данные отлично подходят для визуальных данных, которые можно разбить на простые формы и узоры. Для чего-то вроде графика или простого рисования линий векторное представление, вероятно, будет более качественным и меньшим (с точки зрения размера файла), чем растровое изображение.Однако по мере того, как изображения становятся более сложными, векторное представление становится все менее эффективным. Подумайте об этом так: по мере добавления дополнительных фигур к изображению количество инструкций по рисованию, необходимых для векторного представления, также увеличивается, в то время как количество пикселей в соответствующем растровом изображении может оставаться неизменным. В какой-то момент независимость от разрешения больше не стоит затрат на размер файла и время обработки.
Есть вторая очень важная причина, по которой растровые данные могут быть предпочтительнее векторных.Многие изображения настолько сложны, что простейшими формами, на которые их можно разделить, являются пиксели. Рассмотрим фотографию. Можно создать векторное изображение на основе контуров или простых форм на картинке, но это будет мультяшная аппроксимация — затенение и текстурные детали будут потеряны. Единственный способ создать векторное изображение, захватывающее все данные на фотографии, — это создать множество маленьких форм, чтобы представить мельчайшие детали — пиксели.
Еще один способ подумать об этом: некоторые визуальные данные — это изначально растровый .В растровых изображениях с цифровых фотоаппаратов каждый пиксель соответствует сигналу, полученному с одного фотосайта на детекторе. (Это буквально верно для камеры, прикрепленной к вашему микроскопу, но полная история немного сложнее для потребительских камер.) Вывод камеры — это пиксели, а не линии и кривые, поэтому имеет смысл представить изображение в растре, скорее чем векторные данные.
Растеризация и ресэмплинг
В какой-то момент почти все векторные данные преобразуются в растровые посредством процесса, называемого растеризация .Обычно это происходит непосредственно перед отправкой изображения на дисплей или принтер, потому что эти устройства созданы для отображения и печати пикселей. Вот почему у вашего монитора есть разрешение экрана, которое определяет размеры области отображения в пикселях. Поскольку изображения в векторном формате не зависят от разрешения, их можно растрировать на пиксельные сетки любого размера, но после растрирования изображение привязывается к этой конкретной пиксельной сетке. Другими словами, растеризованное изображение содержит меньше информации, чем исходное векторное изображение — растеризация приводит к потере качества изображения.
Аналогичная потеря информации об изображении может происходить, когда растровые изображения перерисовываются на новую сетку пикселей. Этот процесс, называемый передискретизацией , почти всегда приводит к изображению более низкого качества, даже если размеры пикселов передискретизированного изображения увеличиваются. Почему? Рассмотрим изображение, которое изначально имеет размер 100 пикселей × 100 пикселей, но передискретизировано до 150 пикселей на 150 пикселей. Проблема в том, что многие пиксели в новом изображении не соответствуют напрямую пикселям в старом изображении — они лежат где-то между местоположениями старых пикселей.Мы могли бы присвоить им значения на основе среднего значения соседних пикселей, но это приведет к размытию резких краев. В качестве альтернативы мы могли бы просто продублировать некоторые из старых пикселей, но это сместит границы и изменит форму. Есть и более изящные алгоритмы, но дело в том, что нет способа точно представить исходные растровые данные на новой пиксельной сетке.
Вывод из всего этого состоит в том, что следует избегать растеризации и передискретизации, когда это возможно . И когда, как это часто бывает, растеризация и повторная выборка требуются для создания изображения с определенным размером и разрешением, растеризация и повторная выборка должны выполняться только один раз — и в качестве самых последних шагов рабочего процесса.После растрирования векторной информации и повторной дискретизации растровых изображений любые дальнейшие манипуляции чреваты ненужной потерей качества.
Цветовые пространства
Независимо от того, представлено ли изображение растровыми или векторными данными, существует множество способов сохранить информацию о цвете. Каждая единица изображения — пиксели в растровых изображениях и фигуры / линии / кривые в векторных изображениях — имеет соответствующее значение цвета. Нет никакого практического способа представить более или менее бесконечные длины световых волн (и их комбинации), воспринимаемые как разные цвета в реальном мире, поэтому в цифровом мире мы используем ярлыки.Эти ярлыки означают, что доступно только ограниченное, хотя, как правило, большое количество цветов. Различные сочетания клавиш делают доступными немного разные наборы цветов, называемые цветовыми пространствами .
Техническое примечание
Точнее, цветовые пространства являются наборами цветов, тогда как типы числовых описаний цветов, обсуждаемые ниже, представляют собой цветовые модели . Цветовые модели отображаются в цветовых пространствах, в идеале на основе широко согласованных стандартов, так что конкретное значение цветовой модели фактически одинаково во всех ситуациях.Конечно, обычно все намного сложнее. Например, разные компьютерные мониторы редко отображают цвета одинаково.
Оттенки серого
В простейшем цветовом представлении нет цвета, только черный, белый и оттенки серого. Цвет в градациях серого — это просто одно число. Обычно меньшие числа ближе к черному, а большие числа ближе к белому. Диапазон возможных чисел (оттенков) определяется глубиной бит , обсуждаемой позже.Другое название этой цветовой модели — одноканальный , который происходит от растровых изображений, где каждый пиксель хранит одно число на изображение канал .
RGB
Добавление фактического цвета означает добавление большего количества чисел (также известного как больше каналов). Наиболее распространенная система использует три канала и названа в честь цветов, которые представляет каждый из них: красный , зеленый и синий . RGB — это аддитивная цветовая модель — желаемый цвет создается путем сложения различных количеств красного, зеленого и синего света.Красный и зеленый дают желтый; красный и синий составляют фиолетовый; зеленый и синий — цвета морской волны; и все три вместе составляют белый цвет. Компьютеры используют почти исключительно цвет RGB. Журналы также хотят видеть цветные модели в ваших окончательных цифрах, чтобы лучше отображать их на цифровых устройствах читателей. Этот рабочий процесс строит фигуры с использованием цвета RGB.
CMYK
Еще один способ добавить цвет к изображению — вычесть его. В субтрактивных цветовых моделях каждый канал представляет собой пигмент, поглощающий определенный цвет.Цвет CMYK представляет собой обычный процесс цветной печати с использованием чернил голубых , пурпурных , желтых и черных (K означает «ключ»). Когда-то журналы просили цифры CMYK для облегчения печати, но теперь, когда есть печатное издание, производственный отдел журнала обычно выполняет преобразование из RGB в CMYK. Если по какой-то причине Your Favorite Journal настаивает на цифрах CMYK, вам нужно взглянуть на приложение, в котором обсуждаются некоторые возможные решения (к сожалению, не очень хорошие).Обратите внимание, что, поскольку цвет CMYK имеет четыре канала, растровое изображение CMYK будет на 1/3 больше, чем эквивалентное растровое изображение RGB. Цветовое пространство CMYK также содержит на 1/3 больше возможных уникальных цветов, чем цветовое пространство RGB, хотя на практике модели RGB обычно представляют более широкий диапазон воспринимаемых цветов, чем модели CMYK.
HSL, HSV и HSB
Несколько связанных моделей определяют цвета не путем добавления или вычитания основных цветов, а с параметрами, связанными с восприятием цвета.Обычно они включают оттенок , (что-то вроде длины волны), насыщенность, (точное определение варьируется, но некоторая мера интенсивности цвета) и яркость , значение или яркость (разные виды темноты / света напольные весы). Скорее всего, вы встретите одну из этих моделей в диалоговом окне выбора цвета, поскольку карты этих пространств, как правило, более интуитивно понятны, чем RGB или CMYK. Однако цвета обычно сопоставляются непосредственно с моделью RGB.
YUV, YCbCr и YPbPr
Подобно семейству цветовых моделей HSL, эти модели включают отдельные компоненты яркости и оттенка. Канал Y называется значением яркости , , и в основном это версия цвета в градациях серого. Два других канала — это значения цветности, значения, разные системы для задания оттенка. Эти цветовые модели связаны со старомодным аналоговым видео (вспомните телевидение до 2009 года) и различными форматами сжатия видео, в которых некоторая информация о цвете отбрасывается, чтобы уменьшить размер видео (потеря информации о цветности менее заметна, чем потеря информации о яркости).
Индексированные, сопоставленные и именованные цвета
Если изображение содержит относительно мало цветов, иногда можно сэкономить место, индексируя их в таблице цветов . Затем каждый цвет в таблице можно идентифицировать с помощью одного значения индекса или метки, например «SaddleBrown» , который ваш браузер, вероятно, сопоставляет с RGB (139,69,19). Плашечные цвета — это именованные цвета, используемые для обозначения определенных чернил для печати, а не для поднабора цветового пространства RGB.
Битовая глубина
Диапазон чисел, доступных в конкретном канале, определяется глубиной в битах канала , названной в честь количества битов (0 и 1), используемых для хранения каждого значения. Изображения с более высокой битовой глубиной могут описывать более тонкие оттенки и цвета, хотя и за счет увеличения размера файла. Пиксели 1-битного одноканального растрового изображения могут содержать одно из двух значений, 0 или 1, поэтому изображение будет только черно-белым. Пиксели 8-битного изображения содержат значения от 0 до 255, поэтому изображение может включать черный, белый и 254 оттенка серого между ними.Пиксели 16-битного изображения содержат значения от 0 до 65 535. Однако 8-битное изображение будет в восемь раз превышать размер файла 1-битного изображения, а 16-битное изображение будет вдвое больше, чем 8-битное изображение, при условии, что все они имеют одинаковые размеры в пикселях.
Почти все компьютерные мониторы созданы для отображения 3-канальных 8-битных изображений с использованием цветовой модели RGB. Это (2 8 ) 3 ~ 16,77 миллиона возможных цветов и оттенков, если вы считаете. 8-битный RGB настолько глубоко укоренился в компьютерной графике, что вы относительно вряд ли встретите что-либо еще при обычном использовании компьютера, за исключением 8-битной шкалы серого или 8-битной одноканальной таблицы цветов, сопоставленной с 8-битной Значения RGB.8-битный RGB иногда называют 24-битным RGB, потому что 8 бит на канал × 3 канала = всего 24 бита на пиксель.
Когда все же получается изображение размером более 8 бит — даже сенсоры в самых дешевых цифровых камерах захватывают изображения с 10-битной частотой на канал — часто автоматически выполняется понижающая дискретизация с до 8-битной. Это нормально для обычных фотографий, но потенциально проблематично для изображений с микроскопии. Эта модная камера, прикрепленная к вашему микроскопу, вероятно, снимает 12–16-битные изображения.Одна из основных проблем построения фигур из этих изображений — создание необходимых 8-битных представлений их без непреднамеренного сокрытия важной информации. Информация неизбежно будет потеряна, но важно, чтобы преобразование в 8-битное происходило полностью под вашим контролем.
Техническое примечание
Для компактности вы часто будете видеть 8-битные значения RGB в формате base-16 или шестнадцатеричной системе счисления. Обычно это строка из 6 цифр / букв, которым часто предшествуют символы «#» или «0x», причем каждая пара символов представляет один канал.Буквы от «a» до «f» используются для обозначения «цифр» от 10 до 15. Например, «6c» равняется (16 × 6) +12 = 108 по основанию 10. « # ff9933 » — это RGB (255,153,51).
Подготовка компонентов фигуры
Теперь, когда мы рассмотрели основы того, как компьютеры представляют визуальную информацию, давайте перейдем к основам построения фигуры. Мы рассмотрим трехэтапный рабочий процесс: подготовка отдельных компонентов фигуры из ваших данных, объединение нескольких компонентов в фигуру и экспорт файла окончательной фигуры в предпочтительный формат Your Favorite Journal .
Графики и диаграммы
Графики и диаграммы — очевидные кандидаты на векторные данные. Их легко разложить на формы ( столбик, — диаграмма, точка, — график), и если вам нужно изменить их размер, вы хотите, чтобы все эти линии и кривые оставались резкими и непиксельными. Даже если вам нужно будет отправить окончательные цифры в виде растровых изображений, имеет смысл хранить диаграммы в виде векторных рисунков как можно дольше, чтобы избежать потери качества из-за передискретизации.
Для построения диаграмм и экспорта их в виде векторных данных можно использовать множество программных пакетов, но лично мне больше всего нравится R.R — это язык сценариев, ориентированный на статистические вычисления и графику. Он бесплатный, с открытым исходным кодом и имеет большое количество дополнительных пакетов, включая пакеты Bioconductor для биоинформатики. Кроме того, поскольку R — это язык сценариев, легко настраивать диаграммы, вести полный учет того, как вы их создали, и автоматизировать, в противном случае, повторяющиеся задачи. Я даже использовал несколько сценариев R, чтобы помочь создать этот веб-сайт, хотя это не одно из его наиболее распространенных применений.
Обратной стороной мощности и гибкости R является существенная помощь в сложности.Если у вас крайний срок, вы можете пропустить часть о сохранении векторных диаграмм из других программ. Знайте также, что крутизна кривой обучения обратно пропорциональна вашему опыту программирования. Тем не менее, окончательный результат стоит первоначальных усилий. Есть много книг и веб-сайтов о R — UCLA имеет очень хорошее введение — поэтому здесь мы ограничим наше внимание тем, как взять диаграмму, которую вы создали в R, и экспортировать ее в формате, который можно поместить в окончательный вариант. цифры.
Экспорт векторной графики из R
Техническое примечание
Этот раздел предполагает базовое знакомство с R. Если вы хотите отложить изучение R на потом, перейдите к следующему разделу.
В R объекты, называемые устройствами , осуществляют перевод графических команд. Различные устройства используются для создания экранных изображений, файлов векторных изображений и файлов растровых изображений. В консоли R введите ? Устройства , чтобы просмотреть список доступных.Если вы не запускаете устройство явно, R запустит его автоматически, когда получит графическую команду. Устройство по умолчанию зависит от операционной системы, но обычно это экранный дисплей.
Самым простым устройством для экспорта диаграмм в векторном формате является pdf , которое, как вы могли догадаться, позволяет создавать файлы PDF. Также возможны другие устройства векторного формата, включая postscript , cairo_ps , svg , cairo_pdf и win.метафайл . У всех есть свои сильные и слабые стороны, но я обнаружил, что pdf надежно создает PDF-файлы, которые можно просматривать на многих компьютерах и легко импортировать в Inkscape для макета окончательного рисунка.
Все, что вам нужно сделать, чтобы получить PDF-файлы с вашими фигурами, — это обернуть код построения в команды для открытия и закрытия устройства pdf :
# Запуск графического устройства
pdf (file = "MyAwsomeFigure.pdf", useDingbats = FALSE)
# Сделайте несколько графиков
номинал (mai = c (1,2,1,2), lwd = 96/72, pch = 16, ps = 8)
plot (значение ~ группа, данные = мой.data.frame, ...
...
# Закройте графическое устройство
dev.off ()
Вот и все. Следует иметь в виду лишь несколько моментов:
Установка
useDingbats = FALSEна устройствеpdfделает файлы большего размера, но также предотвращает проблемы при импорте некоторых диаграмм в Inkscape.По умолчанию
pdfизмеряет шрифты в точках (1/72 дюйма), а все остальное — в 1/96 дюйма.Цветовое пространство по умолчанию — RGB.Можно создать PDF-файл в формате CMYK, но процесс преобразования плохо документирован.
Размер страницы по умолчанию — 7 дюймов × 7 дюймов. Если вам нужно изменить это, установите
width = X, height = Yпри открытии устройства.Если вы хотите опробовать другое устройство, просто замените
pdfна ваше устройство по выбору. Имейте в виду, что некоторые устройства создают растровые изображения вместо векторных.Не забудьте позвонить по телефону
dev.off (), чтобы закрыть устройство, иначе вы не сможете открыть свой PDF-файл.
Экспорт диаграмм в векторном формате из любой другой программы
Не все программы для создания диаграмм предоставляют явную возможность экспортировать диаграммы в виде файлов в векторном формате, таких как PDF, PostScript или EPS. Если один из этих вариантов доступен, используйте его (из трех, PDF обычно является лучшим выбором для импорта в Inkscape для макета окончательных фигур). В противном случае распечатайте диаграмму и настройте средство создания PDF в качестве принтера.Не беспокойтесь, если на странице есть что-то большее, чем просто ваша диаграмма, так как диаграмму можно будет вытащить самостоятельно, когда вы импортируете ее в Inkscape. Чтобы проверить, действительно ли полученный PDF-файл содержит векторные данные (PDF-файлы также могут содержать растровые изображения), откройте файл и увеличьте масштаб как можно больше. Если вы не видите никаких пикселей, все готово. Этот метод работает для диаграмм, созданных в Excel или PowerPoint — просто сохраните всю электронную таблицу или презентацию в формате PDF.
Изображения с высокой битовой глубиной
Большинство измерительных инструментов, которые производят растровые данные — от камер, используемых для иммунофлуоресцентной микроскопии, до детекторов рентгеновского излучения — не создают изображений, которые напрямую отображаются на экране компьютера.Они создают изображения с высокой битовой глубиной, и включение этих изображений в рисунки часто представляет собой проблему. С одной стороны, изображения изначально состоят из растровых данных, поэтому фактические значения пикселей имеют важное значение, которое мы хотим сохранить. Однако, поскольку они не могут быть отображены напрямую, их необходимо уменьшить, прежде чем их можно будет включить в рисунок. Наша цель — преобразовать изображения с высоким разрешением и глубиной цвета в 8-битный RGB таким образом, чтобы они были воспроизводимыми и не скрывали важную информацию из исходных данных.
Предупреждение
Процесс подготовки растрового изображения для отображения на рисунке должен быть полностью отделен от анализа и количественной оценки изображения, которые всегда должны основываться на исходных неизмененных данных изображения . Подготовка рисунка также должна проводиться отдельно от этапов обработки, предназначенных для применения к фактическим измерениям, таких как алгоритмы деконволюции, и после них. Важно сохранить исходные данные изображения вместе с записью каждого преобразования, примененного для получения изображения, отображаемого на рисунке.
Самая полезная программа для подготовки изображений с высокой битовой глубиной к публикации — ImageJ. Он может открывать очень большое количество исходных форматов изображений с высокой битовой глубиной, что удобно и важно для поддержания целостности ваших данных. Он также имеет полезные инструменты анализа (многие из них содержатся в дистрибутиве Fiji), имеет открытый исходный код и легко расширяется, а также дает вам полный контроль над преобразованием в 8-битное изображение RGB. Хотя многие популярные программы для редактирования фотографий, включая Photoshop, можно использовать для открытия изображений с высокой битовой глубиной и преобразования их в 8-битный RGB, ни одна из них не предлагает прозрачность и степень контроля, предоставляемые ImageJ.Эта гибкость важна как для подготовки представления ваших данных высочайшего качества, так и для обеспечения того, чтобы важная информация из ваших данных не была случайно скрыта.
Таблицы подстановки
Ключом к созданию готового к рисунку изображения из растровых данных с высокой битовой глубиной является справочная таблица, или сокращенно LUT. LUT — это функция, отображающая каждое потенциальное значение в изображении с высокой битовой глубиной в соответствующее 8-битное значение RGB. Предположим, например, у вас есть 12-битное изображение, которое может содержать значения пикселей от 0 до 4095.Один LUT может отображать 0 в RGB (0,0,0), 4,095 в RGB (255,255,255) и каждое значение между 0 и 4,095 в линейно интерполированное значение RGB между черным и белым. Эта LUT создаст простое изображение в оттенках серого. Однако это не единственный возможный LUT. Другой LUT может отображать значения из диапазона 0–1000 специально для красного канала — от RGB (0,0,0) до RGB (255,0,0) — и значений из диапазона 1,001–4095 в значения в градациях серого. Преимущество такой LUT заключается в том, что она увеличивает способность различать исходные значения данных на окончательном рисунке.В конце концов, невозможно сопоставить 4095 оттенков серого с 255 оттенками серого без потери некоторых деталей.
Стоит отметить, что всякий раз, когда изображение с высокой битовой глубиной отображается на мониторе компьютера, существует неявная LUT, которая автоматически генерирует 8-битное изображение RGB. Это связано с тем, что и мониторы, и программное обеспечение, управляющее ими, созданы для отображения 8-битных значений RGB — они не знают, что делать с растровыми данными с использованием других битовых глубин или цветовых моделей. ImageJ — такая полезная программа, потому что она явно работает с LUT.
Чтобы опробовать различные LUT в ImageJ, откройте изображение — пока используйте одноканальное изображение — и нажмите кнопку LUT на панели инструментов (или выберите в меню Image> Lookup Tables ). Это покажет довольно большой список, от оттенков серого до основных цветов и до множества более причудливых вариантов. Просто держитесь подальше от кнопки Apply LUT , которая имеет совершенно бесполезную функцию понижения дискретизации изображения до одноканального 8-битного, а не того, что мы хотим в конечном итоге получить, 8-битного RGB.А пока просто выберите LUT, который вам нравится.
Техническое примечание
Если по какой-то причине вас не устраивают доступные варианты, можно создать собственный LUT ( Image> Color> Edit LUT ... ). Обратите внимание, что LUT в ImageJ ограничены 256 возможными значениями, а все остальное определяется интерполяцией.
Установка диапазона LUT
После того, как вы выбрали LUT, следующим шагом будет определение диапазона значений, к которому вы хотите его применить.Часто бывает, что интересная информация в ваших растровых данных с высокой битовой глубиной сосредоточена в середине диапазона — другими словами, очень немногие пиксели имеют значения, очень близкие к нулю или очень близкие к максимальному значению. Помните, что обычно невозможно назначить уникальный цвет для каждого значения, поэтому в этом случае имеет смысл сосредоточить ваше внимание на диапазоне, содержащем большую часть пикселей.
Чтобы установить диапазон LUT в ImageJ, вы можете использовать любой из двух инструментов: Изображение> Настроить> Яркость / Контрастность... ( Shift-C ) или Изображение> Настроить> Окно / Уровень ... . Инструмент «Яркость / Контрастность» позволяет вам установить минимальное и максимальное значения пикселей, которые будут сопоставлены с крайними значениями LUT. Пикселям между минимальным и максимальным значениями назначаются значения RGB на основе LUT. Любые пиксели ниже минимума или выше максимума не исчезают, но они принудительно достигают крайних значений LUT и не будут отличаться друг от друга.
Инструмент «Яркость / Контрастность» также позволяет вам устанавливать свойства, называемые «яркость» и «контраст», которые являются просто параметрами, используемыми для косвенной установки минимального и максимального значений пикселей.Регулировка яркости сдвигает минимум и максимум вместе, а регулировка контрастности сближает минимум и максимум или дальше друг от друга. Инструмент «Окно / Уровень» делает то же самое — окно эквивалентно контрасту, а уровень — яркости.
Оба инструмента удобно отображают гистограмму вашего изображения, что является хорошей быстрой проверкой, чтобы убедиться, что вы не скрываете слишком много своих данных ниже минимума или выше максимума (чтобы увидеть гистограмму большего размера, щелкните свое изображение и нажмите H ).Также с обоими инструментами, если вы хотите установить значения, вводя их, а не с помощью ползунков, нажмите кнопку Установить . Избегайте кнопки Применить , которая уменьшит разрешение изображения и предотвратит дальнейшие изменения.
Сравнение с программами для редактирования фотографий
Если вы знакомы с программами для редактирования фотографий, все это может показаться вам немного знакомым. Эти программы также позволяют настраивать яркость и контрастность, и они делают примерно то же самое. Основное отличие состоит в том, что в большинстве программ для редактирования фотографий эти команды фактически преобразуют базовые данные изображения.В ImageJ они просто изменяют функцию сопоставления для LUT, и никаких фактических изменений в растровые данные не вносится, пока вы не создадите 8-битное изображение RGB. Это означает, что в программах редактирования фотографий регулировка яркости и контрастности приводит к потере информации об изображении — , то есть , к снижению качества изображения. Эта потеря информации будет происходить и во время создания изображения RGB в ImageJ, но в программах редактирования фотографий каждая корректировка приводит к потере большего количества информации. Если вы не будете очень дисциплинированы и не сделаете только одну настройку, качество окончательного изображения пострадает.Поскольку изменение LUT в ImageJ не влияет на исходные растровые данные, гораздо проще сохранить качество изображения, даже если вы хотите протестировать множество различных настроек LUT.
Некоторые программы редактирования фотографий также позволяют выполнять другие настройки, влияющие на изображения, такие как гамма-коррекция или кривые для преобразования значений цвета. Эти настройки в основном просто определяют неявные LUT — если входное значение отображается на одной оси, а выходное значение — на другой, LUT может быть визуализирован как линия или кривая, определяющая, как различные входные значения отображаются на выходы.Гамма — это просто способ указать простую кривую, но в принципе возможны всевозможные забавные формы. Многие журналы прямо запрещают эти типы корректировки изображений, потому что они иногда могут скрыть важные детали из данных. Полутоновые и одноцветные LUT в ImageJ не нарушают эти запреты — они выглядят как прямые линии — но это не значит, что они не могут скрыть данные, если вы не будете осторожны. Помните, что просто невозможно отобразить все данные в изображении с высокой битовой глубиной, поэтому осторожно настраивайте LUT.
Многоканальные изображения
Вполне вероятно, что многие из ваших изображений с высокой битовой глубиной имеют более одного канала. Одним из наиболее распространенных источников многоканальных растровых данных является иммунофлуоресцентная микроскопия, при которой сигналы от нескольких флуоресцентных источников захватываются и записываются по отдельным каналам. На последнем рисунке каждый канал может быть представлен как отдельное изображение RGB, или несколько каналов могут быть объединены в одно изображение RGB. В любом случае для каждого канала потребуется собственная таблица LUT.Обратите внимание: если вы хотите представить отдельные панели каждого канала вместе с комбинированной панелью «наложения», проще всего подготовить 8-битные изображения RGB для каждого отдельного канала и полностью отдельное изображение RGB для объединенной панели, а не пытаться создать комбинированная панель из отдельных канальных RGB-изображений.
Чтобы разделить многоканальное изображение на несколько одноканальных изображений в ImageJ, используйте команду Изображение> Цвет> Разделить каналы . Каждому результирующему одноканальному изображению затем можно назначить LUT и диапазон, как описано выше.Чтобы установить LUT и диапазоны для многоканального изображения, просто используйте ползунок c в нижней части изображения, чтобы выбрать канал, с которым вы хотите работать. К этому каналу применяются изменения из меню LUT или инструмента «Яркость / Контрастность». Полезный инструмент, доступный из Изображения> Цвет> Инструмент каналов ... или нажатие Shift-Z можно использовать для временного скрытия определенных каналов — выберите Цвет из раскрывающегося меню, чтобы просмотреть только текущий выбранный канал или Оттенки серого , чтобы просмотреть его с помощью стандартной таблицы LUT оттенков серого.Если вы хотите объединить несколько одноканальных изображений в многоканальное, используйте команду Изображение> Цвет> Объединить каналы ... .
При настройке LUT для многоканального изображения имейте в виду, что результирующее значение RGB для любого заданного пикселя будет суммой значений RGB, присвоенных этому пикселю LUT для каждого канала. Так, например, в двухканальном изображении, если пиксель получает RGB (100,50,0) из одного LUT и RGB (50,75,10) из другого LUT, окончательное значение будет RGB (150,125, 10).Помните, что максимальное значение в 8-битном RGB равно 255. Если добавление значений из нескольких LUT превышает это значение, результат все равно будет оставаться на 255.
Хороший способ избежать возможности превышения максимального 8-битного значения 255 в двух- или трехканальных изображениях — убедиться, что каждый LUT является ортогональным или ограничен отдельными цветовыми компонентами RGB. Для трехканального изображения это означает, что одна LUT назначает оттенки красного, вторая — оттенки зеленого, а третья — оттенки синего.Для двухканальных изображений есть много возможностей. Хороший выбор — использовать оттенки зеленого (RGB (0,255,0)) и оттенки пурпурного (RGB (255,0,255)), поскольку зеленый обычно воспринимается ярче, чем синий или красный по отдельности. Это также полезно для немалого числа людей, страдающих дальтонизмом на красно-зеленый цвет.
Техническое примечание
Строго говоря, LUT ортогональны, если (1) они могут быть определены как векторы в координатном пространстве цветовой модели; и (2) скалярные произведения каждой пары LUT равны нулю.Согласно этому определению, ортогональные LUT не обязательно гарантируют, что можно избежать окончательных значений компонентов RGB, превышающих 255. Рассмотрим три LUT, отображающие минимальные значения в RGB (0,0,0) и максимальные значения в RGB (0,255,255), RGB (255,0,255) и RGB (255,255,0). Эти векторы расположены под прямым углом в пространстве RGB, но легко видеть, что суммы по любой из координат RGB могут превышать 255. Однако, если LUT ортогональны и , сумма их максимумов не превышает 255 по любой оси. , то любой набор координат LUT задает уникальную точку в пространстве RGB.Если эти условия не выполняются, некоторые цвета RGB могут быть результатом нескольких различных комбинаций координат оси LUT, что вносит неоднозначность. Как вы уже догадались, в цветовой модели RGB невозможно иметь более трех ортогональных LUT.
Создание 8-битного изображения RGB
После того, как вы назначили LUT и установили их диапазоны по своему усмотрению, сгенерировать 8-битное изображение RGB стало просто. Просто выберите в меню Image> Type> RGB Color . Это сгенерирует новое 8-битное представление изображения RGB ваших исходных растровых данных с высокой битовой глубиной.Если у вас одноканальное изображение и вы используете LUT в градациях серого, вы можете сэкономить место в файле, создав одноканальное 8-битное изображение вместо изображения RGB: Изображение> Тип> 8-битное . Однако будьте осторожны с этой опцией, поскольку она изменяет текущий файл, а не создает новый. Просто используйте Сохранить как вместо Сохранить , и все будет в порядке. При сохранении файла как для изображений RGB, так и для изображений в градациях серого избегайте ухудшения качества сжатия изображения. Избегайте Jpeg любой ценой.И Tiff, и PNG — безопасный выбор. Обратите внимание, что на этом этапе не нужно беспокоиться об обрезке изображения. Это проще сделать позже, при составлении макета фигурки.
Предупреждение
Будьте осторожны, чтобы не перезаписать исходный файл изображения с высокой битовой глубиной 8-битным изображением RGB. Лучше всего думать об этом как о создании совершенно нового представления ваших исходных данных, а не о применении корректировки поверх исходного изображения.
Если вы использовали LUT, отличную от оттенков серого или оттенков простого цвета, вашим читателям может быть полезно увидеть шкалу LUT на последнем рисунке.Чтобы создать масштабное изображение, которое можно включить в компоновку рисунка, выберите в меню Файл> Создать> Изображение ... . Установите тип : от до 8-битный , Fill With: от до Ramp , Ширина от до 256 и высота до 1. Нажав Ok , вы получите длинное тонкое градиентное изображение. Не беспокойтесь, что это всего лишь один пиксель — вы сможете растянуть его позже. Выберите LUT, для которого вы хотите создать масштаб, установите тип изображения на RGB Color , сохраните изображение, и вы получите масштабную линейку LUT.
Обыкновенные изображения
Некоторые снимки — это просто снимки — например, снимки, сделанные обычным цифровым фотоаппаратом. Нет прямой количественной зависимости между значениями пикселей и вашими измерениями, и изображения изначально имеют 8-битный формат RGB. Эти изображения могут быть включены в рисунки как есть, без процесса настройки LUT. И вообще, это лучшее, что можно сделать. Однако, если вы решите, что изображение нуждается в какой-либо обработке, такой как преобразование в оттенки серого, чтобы сэкономить деньги на страницах, или цветокоррекцию, чтобы компенсировать плохо установленный баланс белого, попробуйте выполнить все необходимые настройки за одно преобразование, поскольку каждое отдельное преобразование может снизить качество изображения.Кроме того, сохраните копию исходного файла изображения, потому что это исходные данные, и поэтому, если (когда) вы позже решите, что вам не нравится преобразованное изображение, вы можете применить другое преобразование к исходному изображению и избежать повышения качества. потеря, чем это абсолютно необходимо. Как и в случае с изображениями с высокой битовой глубиной, пока не нужно беспокоиться об обрезке обычных изображений.
Внешний вид фигуры
Теперь, когда у нас есть отдельные компоненты фигуры, пора собрать их все вместе.Обсуждаемый здесь рабочий процесс использует Inkscape, очень гибкий (и бесплатный) редактор векторной графики. Наиболее часто используемой платной альтернативой Inkscape является Adobe Illustrator. Хотя иногда можно создавать фигуры с помощью Photoshop, обычно это плохая идея. Почему? Потому что Photoshop предназначен в первую очередь для работы с растровыми данными. Хотя он имеет ограниченную поддержку некоторых типов векторных данных, все по-прежнему привязано к единой пиксельной сетке. Это означает, что, если вы не будете предельно осторожны, каждый компонент изображения, импортированный в фигуру, будет повторно дискретизирован, возможно, несколько раз, а большинство векторных компонентов будут растрированы, что может привести к значительной потере качества.Каждая манипуляция, включая масштабирование, вращение и даже просто перемещение компонентов фигуры в Photoshop, требует повторной выборки. Хотя изменения могут быть незначительными, потеря качества из-за операций повторной выборки является аддитивной — чем больше операций, тем хуже будет выглядеть окончательное изображение.
Inkscape, с другой стороны, ориентирован на векторные данные и не имеет определенной в документе пиксельной сетки. Растровые изображения можно импортировать в Inkscape как объекты, которые можно многократно позиционировать, растягивать, поворачивать и обрезать без повторной выборки.Это делает Inkscape отличным инструментом для объединения векторных и растровых компонентов в одном документе — именно то, что нам нужно для создания макета рисунка. На веб-сайте Inkscape доступно множество общих руководств, поэтому мы ограничимся важными задачами, связанными с рабочим процессом построения фигуры.
Перед тем, как приступить к компоновке рисунка, полезно установить несколько основных свойств документа ( Файл> Свойства документа ... ). Обратите внимание, что все эти настройки можно изменить позже, не влияя на вашу цифру:
Вкладка
Pageустанавливает размер страницы и единицы измерения по умолчанию.Размер страницы — это в основном удобная функция — границы страницы фактически не отображаются в окончательном файле рисунка — но его можно сопоставить с ограничениями размера рисунка вашего журнала.Единицы измерения по умолчаниюустанавливает единицы, отображаемые на линейках страниц, а также единицы измерения по умолчанию на большинстве панелей параметров. Дюймы и сантиметры, вероятно, говорят сами за себя.ptозначает точки PostScript (1/72 дюйма), аpcозначает пикеты (12 точек).пикселейна самом деле не пиксели — это не растровый документ — это означает 1/90 дюйма.Вкладка
Сеткаможет использоваться для создания сетки для выравнивания объектов на странице. Переключите отображение сетки, нажав#. Привязкой к сетке или другим объектам можно управлять с помощью кнопок на панели инструментов привязки, обычно отображаемой в правой части окна.
Техническое примечание
Формат файла, используемый Inkscape, называется SVG, что является сокращением от масштабируемой векторной графики, совершенно точным, если общее, описание того, что содержит формат файла.SVG — это текстовый язык разметки для представления векторной графики. Это означает, что вы можете открыть файл SVG в текстовом редакторе и просмотреть отдельные инструкции, описывающие, как нарисовать изображение, или даже написать файл SVG полностью вручную. Это также означает, что разработка программного обеспечения для работы с файлами SVG довольно проста. Кроме того, SVG является веб-стандартом, поэтому для просмотра файлов SVG можно использовать большинство современных браузеров — многие рисунки на этой странице являются SVG. При отображении в браузере один пиксель SVG (1/90 дюйма.) равно одному пикселю HTML.
Импорт векторных файлов
Inkscape может импортировать файлы многих типов векторных форматов, но самым надежным из них является PDF. Для некоторых типов файлов, таких как PostScript (.ps), EPS, WMF, EMF и Adobe Illustrator (.ai), Inkscape может правильно распознавать большинство, но не все, функции файла. Inkscape, конечно, может открывать файлы SVG, но файлы SVG, созданные другими программами, иногда вызывают проблемы. Импорт PDF обычно проходит без проблем, что тем более полезно, поскольку многие программы могут сохранять файлы PDF.Многостраничные PDF-файлы также можно импортировать, но только по одной странице за раз.
Самый простой способ импортировать файл в векторном формате — просто открыть его ( Файл> Открыть ... ). С некоторыми импортированными файлами может быть трудно работать, потому что их объекты связаны в избыточные группы. Чтобы отменить их, выполните команду Edit> Select All , а затем несколько раз повторите команду Object> Ungroup . Затем просто скопируйте импортированные векторные объекты или их часть и вставьте их в свою фигуру.Обратите внимание, что импортированные объекты становятся частью файла SVG рисунка. Изменение импортированного файла позже не повлияет на рисунок, поэтому, если вы повторно создаете PDF-файл диаграммы, вам придется удалить старую версию в SVG-рисунке рисунка и снова импортировать PDF-файл диаграммы.
Положительным моментом включения импортированных векторных данных в качестве объектов в файл SVG является то, что они полностью редактируются. Это означает, что можно изменить такие вещи, как цвета заливки и ширину линий, что может иметь большое значение для создания единого вида ваших фигур, даже если вы включаете диаграммы, созданные в нескольких разных программах.Однако редактирование импортированного текста может оказаться невозможным, особенно если в импортированном файле используется шрифт, которого нет на вашем компьютере.
Импорт изображений
Чтобы импортировать файл изображения в свою фигуру, выберите в меню Файл> Импорт ... или просто перетащите файл из файлового менеджера. Это должно быть либо 8-битное изображение в оттенках серого, либо 8-битное изображение RGB. Inkscape позволит вам выбрать, нужно ли встроить изображение или связать его. При выборе встраивания фактические данные изображения будут записаны в файл SVG.С другой стороны, при выборе ссылки будет сохранена только ссылка на расположение файла изображения на вашем компьютере. Связывание изображения — лучший вариант по двум причинам. Во-первых, он сохранит ваш SVG-файл красивым и маленьким, даже если он содержит много больших изображений. Во-вторых, если связанное изображение изменено — например, если вы вернетесь и сгенерируете новый 8-битный файл RGB с использованием других LUT, — изменения автоматически отобразятся в SVG. Обратной стороной является то, что при изменении местоположения файла изображения необходимо будет обновить ссылку (что можно сделать, щелкнув изображение правой кнопкой мыши и выбрав Свойства изображения ).
При первом импорте изображение, вероятно, будет довольно большим, поскольку Inkscape по умолчанию устанавливает размер изображения 90 dpi. Изображение, конечно, можно масштабировать до более подходящего размера, но будьте осторожны, чтобы случайно не масштабировать ширину и высоту отдельно. В некоторых журналах есть правила, устанавливающие минимальное разрешение изображений. Чтобы вычислить разрешение изображения внутри рисунка, просто разделите ширину или высоту изображения в пикселях (реальные пиксели в растровом изображении, а не «пиксели» Inkscape — открытие изображения в ImageJ — хороший способ получить размеры ) по ширине или высоте изображения в Inkscape.В качестве альтернативы, если вы масштабировали изображение на определенный процент после его импорта, разделите 9000 на этот процент, чтобы получить результирующее разрешение.
Маски для стрижки
Чтобы обрезать изображение (или любой объект) в Inkscape, добавьте обтравочную маску , которая представляет собой любой другой путь или форму, используемую для определения отображаемых границ изображения. Обтравочная маска просто скрывает части изображения за его пределами — на самом деле она не удаляет никаких данных. Поэтому, если вы решите вернуться и изменить способ обрезки изображения, это легко сделать.
Чтобы создать обтравочную маску, сначала нарисуйте фигуру, определяющую границы обтравочной маски. Обычно удобнее всего использовать прямоугольник, но подойдет любой замкнутый контур. Поместите фигуру поверх изображения, которое нужно обрезать. Не беспокойтесь о цвете и стиле линий фигуры — она станет невидимой. Затем выберите изображение и путь клипа (удерживайте Shift и щелкните оба), щелкните правой кнопкой мыши путь и выберите в меню Set Clip . Части изображения за пределами контура должны исчезнуть.Чтобы удалить обтравочную маску из изображения, просто щелкните его правой кнопкой мыши и выберите в меню Release Clip .
Расчет масштабных полос
Используйте виджет ниже, чтобы рассчитать длину масштабной линейки для микроскопического изображения. Перед добавлением обтравочного контура используйте ширину или высоту всего изображения. Коэффициент масштабирования будет зависеть от вашего микроскопа, объектива, камеры, а также от любой обработки после получения, такой как деконволюция. После того, как вы определили подходящий размер масштабной линейки, нарисуйте горизонтальную линию, начинающуюся с левого края страницы — включите привязку к границам страницы, используйте инструмент кривой Бейзера ( Shift-F6 ) и удерживайте Ctrl чтобы линия оставалась прямой.Затем переключитесь на инструмент «Редактировать пути по узлам» ( F2 ) и выберите узел вдали от границы страницы. Переместите этот узел в правильное положение, введя соответствующий размер полосы в поле положения X на панели инструментов в верхней части экрана. Убедитесь, что раскрывающийся список единиц установлен правильно. Теперь линия будет точно подходящей длины для масштабной линейки, и ее можно будет стилизовать (толщина, цвет и т. Д.) И расположить так, как вам нравится.
Этот метод создания масштабных полос, вероятно, кажется запутанным, но он лучше, чем использование масштабной линейки, нанесенной на растровое изображение с помощью программного обеспечения для захвата микроскопа.Точность масштабных полос, нанесенных на растровое изображение, ограничена невозможностью нарисовать конец линии в середине пикселя. Точность масштабных полос, нарисованных в Inkscape, ограничена только точностью вычислений.
Экспорт файлов окончательных фигур
Закончен ли макет вашей фигуры, достойной Нобелевской премии? Затем пришло время экспортировать файл, которым можно поделиться со всем миром. Мы обсудим два способа экспорта окончательного рисунка, по крайней мере один из которых должен удовлетворить производственный отдел Your Favorite Journal — создание изображений Tiff с высоким разрешением и создание файлов EPS или PDF.
Сжатие изображения
Предупреждение
Обработка сжатия изображений в Inkscape непрозрачна. В этом разделе описывается, что вам нужно сделать, чтобы обеспечить сжатие изображений на ваших условиях. Некоторые из приведенных здесь шагов необратимы, поэтому перед продолжением рекомендуется сохранить фигуру как отдельный файл SVG.
По умолчанию Inkscape применяет сжатие Jpeg к связанным изображениям Tiff при их импорте. Сам файл связанного изображения не изменяется, но версия изображения, которую Inkscape сохраняет в памяти компьютера и использует для визуализации документа.Это означает, что все, что Inkscape делает с изображением, включая отображение на экране и экспорт в любом формате, даже если формат экспорта не использует сжатие изображения, будет содержать артефакты сжатия. Возможно, вы заметили, что некоторые из ваших импортированных изображений выглядят не так, как в ImageJ. Способ избежать артефактов сжатия — это встраивание изображений в качестве последнего шага перед экспортом файла окончательного рисунка.
Чтобы встроить все связанные изображения целиком, выберите «Расширения »> «Изображения»> «Вставить изображения»... из меню. Обратите внимание, что эта команда изменяет файл SVG, поэтому, если вы сохраните его, будьте осторожны, чтобы не перезаписать файл SVG связанными изображениями! Одним из потенциальных недостатков этого подхода является то, что даже части изображений, скрытые обтравочными масками, встраиваются в файл. Это не имеет никакого значения для создания окончательного изображения Tiff, но если вы хотите экспортировать окончательный рисунок в виде файла EPS или PDF, включая все данные изображения, а не только данные видимого изображения, это может серьезно раздуть файл. размер.Чтобы помочь справиться с этой проблемой, я создал расширение Inkscape, которое обрезает изображения перед встраиванием их в документ SVG. Вы можете найти инструкции по загрузке и установке расширения здесь. После установки расширения вы можете запустить его, щелкнув «Расширения »> «Изображения»> «Вставить и обрезать изображения» . Обратите внимание, что на данный момент поддерживаются только обтравочные маски на основе прямоугольников. Расширение включает возможность применения сжатия jpeg, но мы хотим избежать сжатия на этом этапе, поэтому выберите PNG в качестве типа кодирования изображения.Как и команда Embed Images ... , это расширение является деструктивным, поэтому будьте осторожны, чтобы не перезаписать исходный файл.
Создание изображений Tiff
Создание изображения Tiff требует растеризации всех векторных данных на рисунке, но пока это последний шаг рабочего процесса, потери качества можно свести к минимуму. К сожалению, Inkscape не экспортирует изображения Tiff напрямую, поэтому нам придется экспортировать изображение PNG, а затем преобразовать его в Tiff с помощью ImageJ.Изображения PNG не содержат сжатия, которое приведет к потере качества изображения, поэтому единственная проблема, которую это вызывает, — необходимость еще нескольких щелчков мышью.
Чтобы экспортировать изображение вашей фигуры в формате PNG, выберите Файл> Экспорт растрового изображения ... или нажмите Shift-Ctrl-E . Выберите Page или Чертеж в качестве области экспорта, в зависимости от того, хотите ли вы включать какие-либо пробелы вокруг границ страницы (первое будет, второе — нет). Используйте поле пикселей в поле , чтобы установить разрешение изображения не менее 600 dpi или минимальное разрешение, указанное в журнале.Затем введите имя файла и выберите Экспорт . Чтобы преобразовать файл PNG в формат Tiff, просто откройте его в ImageJ и выполните команду File> Save As> Tiff ... .
Создание файлов EPS или PDF
Создавать файлы EPS или PDF стало еще проще. Просто выполните Файл> Сохранить как ... и выберите Encapsulated PostScript (* .eps) или Portable Document Format (* .pdf) из списка Тип файла: . Вот и все!
За исключением случаев, когда журналу не нужны файлы рисунков с полным разрешением для первоначальной подачи, а вместо этого нужен PDF-файл ограниченного размера.PDF-файлы, экспортированные непосредственно из Inkscape, почти наверняка будут слишком большими, потому что изображения, которые они содержат, несжаты — именно то, что вы хотите отправить на принтер, но не слишком удобно для отправки по электронной почте рецензентам. Обратите внимание, что даже если вы связали или встроили изображения Jpeg в файл SVG, полученный PDF-файл все равно будет содержать несжатые изображения. Решение состоит в том, чтобы создать PDF-файл с полным разрешением, а затем применить сжатие к изображениям в нем. PDF Shrinker упрощает это.
Итог
Пропустили в конец, потому что вы не хотели читать все или ищете резюме? Вот краткое изложение из четырех пунктов:
Подготовьте ваши диаграммы и графики в векторном формате;
Используйте ImageJ для применения таблиц поиска к изображениям с высокой битовой глубиной для создания 8-битных изображений RGB, которые вы можете включить в рисунок;
Разметьте векторные и растровые компоненты вашей фигуры с помощью Inkscape; и
Экспортируйте окончательный файл в формате, запрошенном Your Favorite Journal .
Подход к построению фигур с использованием этого рабочего процесса отодвигает все этапы, связанные с форматом, до самого конца, поэтому, если вы передумаете, куда вы хотите отправить статью, вам не придется перестраивать фигуры с нуля — просто заново -экспорт файлов в новом формате. Кроме того, этот рабочий процесс по возможности избегает растеризации и повторной выборки. Фактически, если окончательные цифры являются файлами PDF или EPS, растеризации и повторной выборки можно полностью избежать. Несмотря на то, что производственный отдел журнала, скорее всего, все равно переделает образцы и сожмет ваши цифры, отправка изображений самого высокого качества может минимизировать ущерб.
Показатели качества публикации? Чек . Прозрачный путь от ваших исходных данных до конечной цифры? Чек . Все сделано без ущерба для вашего бюджета? Чек . Лучше потратьте деньги на другой эксперимент.
Приложение
Цифры CMYK
Есть некоторые журналы, которые до сих пор настаивают на том, чтобы вы указывали им цифры с использованием цветовой модели CMYK. В этом нет особого смысла — гораздо больше людей увидят вашу бумагу на экране (собственный RGB), чем на распечатанной странице.Тем не менее, правила есть правила. Если вы столкнулись с такой ситуацией, есть четыре варианта:
Переключитесь с Inkscape на Adobe Illustrator, который имеет гораздо лучшую поддержку цвета CMYK;
Завершите стандартный рабочий процесс RGB, экспортируйте Tiff с цветом RGB, затем преобразуйте его в CMYK Tiff в качестве последнего шага;
Завершите стандартный рабочий процесс RGB, экспортируйте файл PDF или EPS с цветом RGB, затем преобразуйте его в CMYK; и
Игнорируйте правило и представляйте свои цифры как RGB.
Прежде чем решить, какой подход выбрать, стоит подумать, какие графические элементы присутствуют в ваших рисунках и как преобразование в CMYK может на них повлиять. Также подумайте, важно ли сохранение информации в векторном формате в ваших окончательных рисунках, поскольку преобразование цветового пространства изображения Tiff (вариант 2), вероятно, будет значительно проще, чем преобразование цветового пространства файла PDF или EPS (вариант 3 ).
Подготовка компонентов растровой фигуры для CMYK
Для растровых компонентов, которые уже имеют 8-битную цветовую модель RGB — например, изображений с цифровых камер и сканеров — лучше оставить их как есть, а не пытаться преобразовать до завершения компоновки рисунка.Рациональное решение для этого аналогично рациональному, чтобы избежать операций повторной выборки. Преобразования цветового пространства потенциально влекут за собой потерю информации. Если они необходимы, их следует выполнять только один раз и как можно позже в рабочем процессе.
Для растровых данных, которые не имеют изначально связанной цветовой модели, но к которым цветовая модель применяется при подготовке компонента изображения для фигуры — например, изображений иммунофлуоресценции — ситуация немного сложнее.Цвета CMYK не аддитивны, как RGB, поэтому создавать многоканальные наложенные изображения не так просто. Это можно сделать, импортировав каждый канал как отдельный слой в Photoshop и раскрасив каждый слой отдельно, но общепринятого способа сделать это не существует. Еще больше сбивает с толку то, что значения пикселей в CMYK являются обратными по сравнению с RGB — 0 — много пигмента, а 255 — нет. Самый безопасный вариант — подготовить компоненты фигуры как 8-битные RGB, а затем обработать преобразование позже. К сожалению, после преобразования изображений в CMYK больше не будет прямой линейной зависимости между значениями пикселей CMYK и исходными растровыми данными.
Преобразование цвета
Преобразования цветового пространства определяются цветовыми профилями (профили ICC), которые определяют взаимосвязь между файлом изображения или цветовым пространством устройства и стандартным цветовым пространством. Если файл изображения и устройство имеют связанный цветовой профиль, значения цвета в изображении могут быть сопоставлены с соответствующими значениями цвета на устройстве на основе преобразований через два профиля. Цветовые профили также можно использовать для определения преобразований между различными цветовыми моделями документа (RGB в CMYK или , наоборот, ).Стандартные цветовые профили, часто связанные с изображениями RGB, — это «sRGB» и «Adobe RGB (1998)». Стандартный цветовой профиль, часто связанный с изображениями CMYK, — это «U.S. Web Coated (SWOP) v2». Обратите внимание, что если ваш монитор не откалиброван и не связан с собственным цветовым профилем, цвета CMYK, которые вы видите (неявно преобразованные обратно в RGB), могут быть не самым точным представлением цветов CMYK, которые будут напечатаны.
Чтобы создать макет рисунка CMYK в Illustrator, установите цветовое пространство документа CMYK, а для экспорта PDF установите целевой цветовой профиль CMYK.Также должна быть возможность использовать Illustrator для преобразования файлов EPS или PDF в формате RGB в CMYK, хотя может потребоваться преобразовать каждый элемент на рисунке отдельно, а не просто изменять формат документа. Обратитесь к документации Illustrator для получения более подробной информации. Файлы RGB Tiff (и большинство других форматов растровых изображений) можно преобразовать в CMYK в Adobe Photoshop (выполните команду «Изображение »> «Режим»> «Цвет CMYK »). Альтернативой бесплатному программному обеспечению является GIMP с плагином Separate +.
Обратите внимание, что крайности цветового пространства RGB — особенно ярко-зеленый и синий — плохо транслируются в CMYK.Если вы планируете использовать вывод CMYK и имеете изображения с высокой битовой глубиной, возможно, лучше избегать LUT, основанных на оттенках зеленого или синего. В качестве альтернативы, применение гамма-преобразования к голубому и желтому каналам после преобразования цвета может улучшить внешний вид зеленого и синего цветов в окончательных фигурах CMYK. Однако имейте в виду, что каждое добавляемое преобразование или преобразование цвета ухудшает качество конечного изображения.
Сведения об авторе
Бенджамин Нанес, доктор медицины, доктор философииЮго-Западный медицинский центр UT
Даллас, Техас
Интернет: https: // b.nanes.org
Github: bnanes
Лотерея Powerball: Вы выиграли в среду в розыгрыше Powerball на сумму 123 миллиона долларов? Выигрышные числа, результаты в реальном времени (3/3/2021)
Джекпот Powerball в розыгрыше лотереи в среду приблизился к 123 миллионам долларов с возможностью выплаты наличных в 86,1 миллиона долларов.
Выигрышные номера были: 21, 40, 44, 50 и 55. В лотерее Powerball было разыграно 16 с Megaplier 3x.
Никто по всей стране не заработал в субботу 111 долларов.Джекпот в 1 миллион долларов, а также проданных билетов на 1 миллион долларов за второй приз не было.
В Нью-Джерси в QuickChek на Парсиппани-роуд в Парсиппани был куплен билет, занявший третье место, билет стоимостью 50 000 долларов, сообщили официальные лица лотереи. В билете было найдено четыре числа плюс Powerball.
Субботние выигрышные номера: 2, 28, 31, 44 и 52 . В розыгрыше Powerball было 18 с Megaplier 3x .
Шансы на выигрыш джекпота Powerball составляют 292 201 388 к 1.Игрок, купивший билет за 2 доллара, имеет примерно 1 из 11 688 053 шансов угадать пять чисел и выиграть не менее 1 миллиона долларов, в то время как шансы на выигрыш третьего приза в размере не менее 50 000 долларов составляют 913 129 к 1.
Powerball проводится по средам и субботам в 45 штатах, включая Вашингтон, округ Колумбия, Виргинские острова США и Пуэрто-Рико.
Офис лотереи Нью-Джерси в Лоуренсе открыт только по предварительной записи. Вы по-прежнему можете потребовать свой выигрыш — при условии, что он меньше 599,50 долларов — лично в любом магазине.

 Детализация настраивается тремя ползунками: «Число деталей», «Плавность деталей» и «Наличие мелких деталей». Тут всё тоже очень просто — чем ползунки левее, тем более реалистичная получается картина, но и рисовать её сложнее (много деталей). Чем ползунки правее — тем более простая к исполнению получается картина, с меньшим числом деталей. Для каждой картины можно подбирать свои оптимальные параметры — чтобы картина получалась красивой, и рисовать её было не сложно!
Детализация настраивается тремя ползунками: «Число деталей», «Плавность деталей» и «Наличие мелких деталей». Тут всё тоже очень просто — чем ползунки левее, тем более реалистичная получается картина, но и рисовать её сложнее (много деталей). Чем ползунки правее — тем более простая к исполнению получается картина, с меньшим числом деталей. Для каждой картины можно подбирать свои оптимальные параметры — чтобы картина получалась красивой, и рисовать её было не сложно! Добавляем их всех в «свою палитру» в «Раскраске» и создаём картины именно под них! Вуаля!
Добавляем их всех в «свою палитру» в «Раскраске» и создаём картины именно под них! Вуаля! Мы предоставим вам инструкцию, которой очень легко следовать, и независимо от того, насколько вы хороши или плохи в рисовании
Мы предоставим вам инструкцию, которой очень легко следовать, и независимо от того, насколько вы хороши или плохи в рисовании
 Используйте элементы управления, чтобы смешать свой собственный цвет, затем нажмите кнопку «Добавить», чтобы сохранить цвет в качестве избранного. Чтобы удалить избранное, нажмите и удерживайте его цветную точку, затем нажмите «Удалить».
Используйте элементы управления, чтобы смешать свой собственный цвет, затем нажмите кнопку «Добавить», чтобы сохранить цвет в качестве избранного. Чтобы удалить избранное, нажмите и удерживайте его цветную точку, затем нажмите «Удалить».