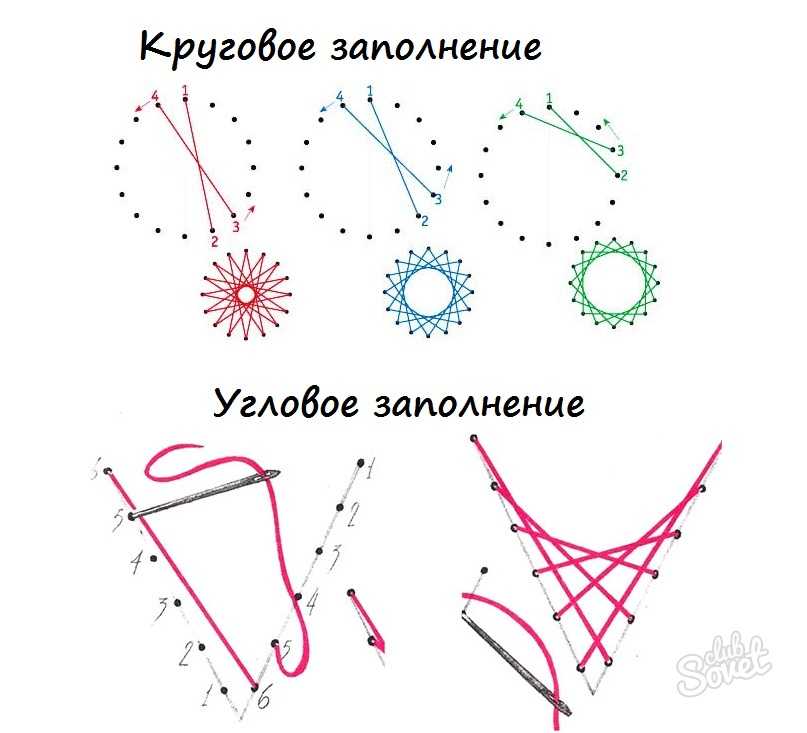схемы для начинающих и детей, картинки: вышивание изонитью по цифрам, видео, цифры на схемах
Рукоделие
Алла Трофимова
10 июня
0/10 0 2421
Содержание
Изонить – это не просто техника рукоделия, а настоящее искусство. Многим оно знакомо еще со школьной скамьи. Методика покажется довольно простой для освоения даже ребенку, поэтому она широко используется в образовательных учреждениях. В результате нескольких часов творчества получается уникальная картина из ниток, идеальная в качестве подарка или украшения интерьера.
Картины изонитью: материалы и инструменты
Картинка, выполненная изонитью, представляет собой изображение из сложного переплетения ниток на картоне. Вышивка осуществляется иголкой по специально разработанной схеме. В процессе создания картин используются нити различных оттенков. Схемы тоже бывают разными. Для освоения этого искусства рекомендуется начинать с простых.
В процессе создания картин используются нити различных оттенков. Схемы тоже бывают разными. Для освоения этого искусства рекомендуется начинать с простых.
Новичкам подойдут схемы с цифрами, предназначенные для детей. Также потребуется плотная основа. Чаще всего в вышивке такого типа используется картон. Его можно обтянуть бархатной тканью. Основа бывает различных оттенков, однако, рукодельницы предпочитают использовать преимущественно темный фон. На нем более четко и ярко виден сложный узор, выполненный изонитью.
Схемы картинок изонитью для начинающих: мастер-класс и видео
Начинающим осваивать искусство вышивки картинок изонитью можно начать с выполнения изображений простых форм: круг, квадрат, ромб. В середине фигур, как правило, остается либо пустое пространство, либо создается объем.
Любая работа начинается с нанесения на основу рисунка. Затем по периметру изображения необходимо проколоть отверстия и пронумеровать их. Рассмотрим методику заполнения треугольника по простой схеме:
- Выведите нить с изнанки из точки на верхушке треугольника.

- Протяните ее до отметки, находящейся на противоположной стороне в центре.
- Выведите нитку из соседнего отверстия и протяните в противоположную сторону.
- Повторяйте шаги 2 и 3 до полного заполнения картинки.
Принципы заполнения окружностей, квадратов и ромбов одинаковы. Фигуру делят на количество частей, равное 12. Затем по периметру следует поставить разметку цифрами. Нить протягивают не в противоположные стороны, а в точки №№1 и 11, 12 и 2, 3 и 13 и т.д.
Вы быстро научитесь вышивке нитками на картоне по схемам, если будете соблюдать все рекомендации. Для облегчения задачи предлагаем посмотреть видео с мастер-классом по заполнению изонитью окружности правильной формы:
Детские схемы с цифрами для вышивки изонитью
В настоящее время разработано огромное количество схем для вышивки нитками на картоне.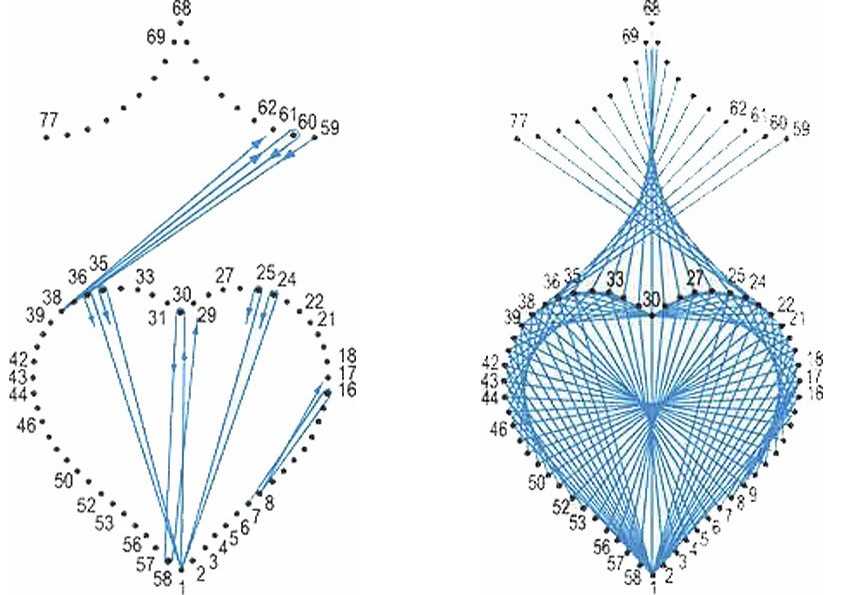 Картинки для детей отличаются простотой форм и методов заполнения фигур. В схемах обязательно нужно проставлять цифры, чтобы ребенок быстрее освоил технику данного вида рукоделия.
Картинки для детей отличаются простотой форм и методов заполнения фигур. В схемах обязательно нужно проставлять цифры, чтобы ребенок быстрее освоил технику данного вида рукоделия.
Педагоги рекомендуют начинать создавать картины в технике «Изонить» с момента достижения ребенком старшего дошкольного возраста. Малыши учатся самостоятельно считать, планировать и выполнять сложные движения пальцами, что оказывает положительное влияние на развитие мелкой моторики. Изонить способствует формированию творческих способностей. Рукоделие такого вида развивает воображение и фантазию.
Рассмотрим схему для вышивки треугольника изонитью с цифрами.
Интересно также попробовать вышить изонитью небольшую окружность по схеме с цифрами.
Изонить была разработана в 17 веке в Англии. Изначально ткачи создавали узоры на дощечках, а в качестве креплений вместо дырочек использовали гвоздики. Результаты их творчества служили украшением интерьера.

Картины с изонитью – это отличный памятный подарок на любой праздник. Профессиональные рукодельницы создают изображения потрясающей красоты: пейзажи, натюрморты и даже портреты.
Оцените статью
0 комментариев
Оставить комментарий
Работы в технике изонить, схемы для начинающих — картины своими руками / Детское творчество
Лина (lina)
Рейтинг топика: 0
Работы в технике изонить, схемы для начинающих — картины своими руками
Когда-то давно английские ткачи придумали необычный способ изготовления настенных панно: в деревянные рамки вбивались гвозди, на которые в определенной последовательности натягивались разноцветные нити — получались красивые «картины», которыми люди украшали стены своих домов.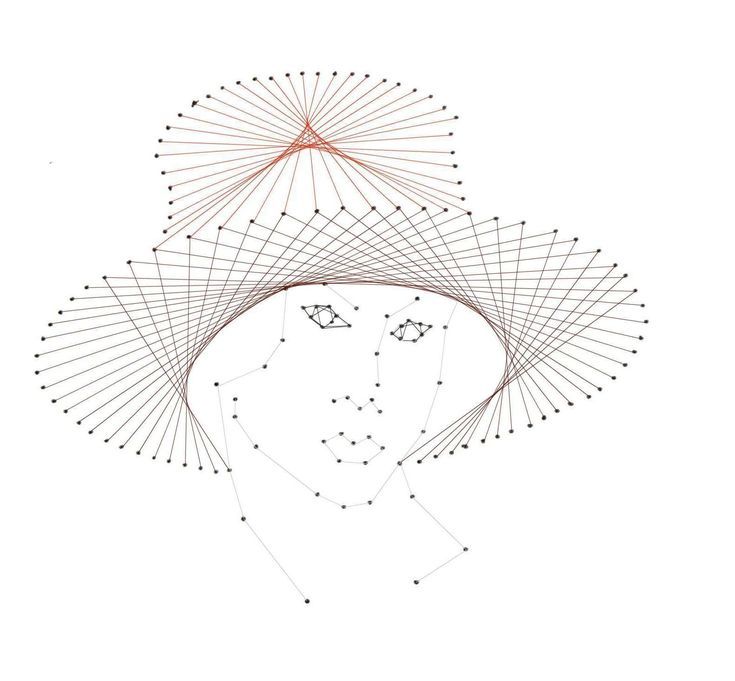 Техника «Изонити» разработана в рамках данной традиции.
Техника «Изонити» разработана в рамках данной традиции.
Понадобится:
— картон для фона,
— нитки мулине, ирис или шелковые,
— игла с игольницей,
— шило,
— карандаш, ножницы, линейка.
Необходимо усвоить два несложных приема, комбинируя которые можно получать различные композиции: технику заполнения угла и технику заполнения окружности.
Заполнение угла в технике изонить:
1. Нарисовать на картоне угол.
2. Разделить каждую сторону угла на одинаковое число равных отрезков.
3. Пронумеровать точкт(на одной стороне угла — начинать с вершины, на другой — наоборот)
4. Сделать иглой или шилом проколы во всех точках, кроме вершины.
5. Вдеть нить в иглу, сделать узелок.
6. Заполнить угол по схеме вверху.
Заполнение окружности в технике изонить
1. Нарисовать окружность.
2. Разделить окружность на равные части.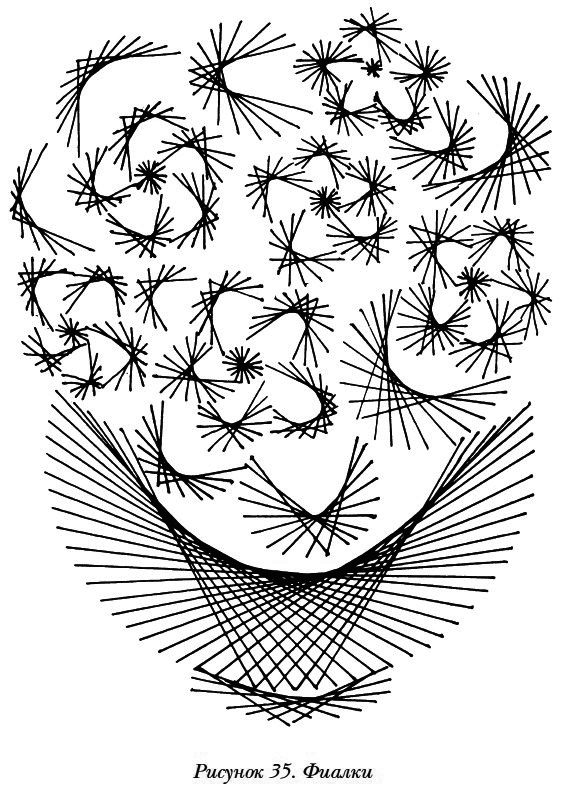
3. Сделать проколы во всех полученных точках.
4. Заполните окружность по схеме.
Детские поделки и аппликации своими руками – из пластиковых бутылок, из цветной бумаги, из соленого теста, из пластилина – фото, идеи для детей, детское творчество — смотрите наш замечательный раздел.
Наиболее популярные темы о детском творчестве:
Поделки из пластиковых бутылок для детей, фото, картинки
Ваза с цветами — детские поделки из пластиковых бутылок, фото, описание
Делаем вместе с ребёнком — поделки из соленого теста, украшение из макарон своими руками к 23 февраля и 8 марта
Нетрадиционная детская аппликация, мозаика — творческие идеи из рваной бумаги, ваты, поролона, крупы
Только зарегистрированные и авторизованные пользователи могут оставлять комментарии.
Похожие материалы
Читать далее
- Детское творчество — аппликации, поделки из цветной бумаги, картона, теста, пластилина, пластиковых бутылок для детей
Читать далее
- Детское творчество — аппликации, поделки из цветной бумаги, картона, теста, пластилина, пластиковых бутылок для детей
Читать далее
- Детское творчество — аппликации, поделки из цветной бумаги, картона, теста, пластилина, пластиковых бутылок для детей
Новое и лучшее
Читать далее
- Детское творчество — аппликации, поделки из цветной бумаги, картона, теста, пластилина, пластиковых бутылок для детей
Читать далее
- Детское творчество — аппликации, поделки из цветной бумаги, картона, теста, пластилина, пластиковых бутылок для детей
Читать далее
- Детское творчество — аппликации, поделки из цветной бумаги, картона, теста, пластилина, пластиковых бутылок для детей
Читать далее
- Детское творчество — аппликации, поделки из цветной бумаги, картона, теста, пластилина, пластиковых бутылок для детей
Трассировка изображения — Документация по Inkscape для начинающих 1.
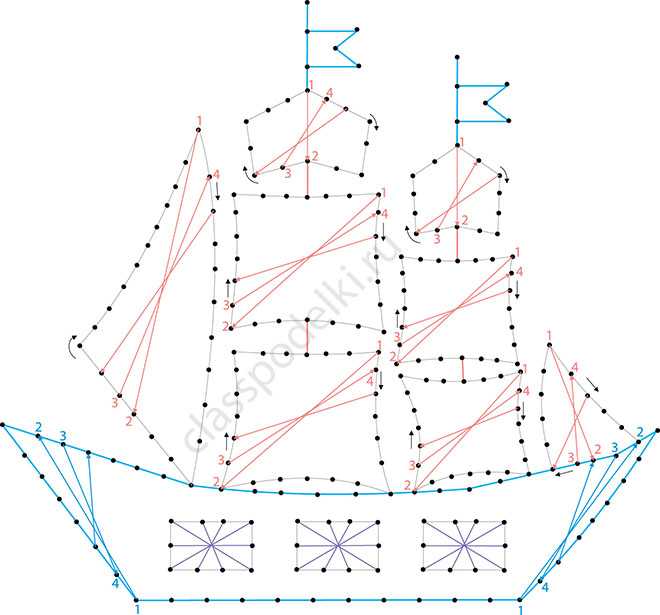 0
0Shift + Alt + B , Path ‣ Trace Bitmap
Вы можете использовать эту функцию, чтобы превратить растровое изображение в пути, которые вы можете использовать и отредактируйте в своем дизайне. Этот процесс называется «Трассировка» или «Векторизация». Если вы ожидаете 100% достоверного представления вашей фотографии, только в векторный формат, вы будете разочарованы.
Функциональность идеальна для векторизации темных силуэтов перед яркий фон. Есть возможность сохранить цвета, но Inkscape затем создаст по одному объекту для каждого цвета. Вы обнаружите, что столкнулись куча предметов, каждый разного цвета. Это может быть трудно редактировать, особенно для новичка.
Для векторизации изображения:
Импорт подходящего растрового изображения с помощью меню Файл ‣ Импорт.
Выберите изображение с помощью инструмента «Выбор».
В меню выберите Path ‣ Trace Bitmap.
Откроется диалоговое окно, в котором можно установить различные параметры.

Используйте кнопку «Обновить», чтобы получать новое изображение для предварительного просмотра всякий раз, когда вы изменить настройки. Когда результат предварительного просмотра выглядит правильно, нажмите Ok. Векторизованное изображение будет доступно прямо на холсте. Это будет расположен точно над вашей картинкой.
Подсказка
Иногда векторизованная версия будет такой похоже на исходное растровое изображение, что вы не заметите разницы. Используйте инструмент «Выбор», чтобы переместить его в другое место на холсте. может изучить его должным образом.
Давайте подробнее рассмотрим варианты этого замечательного инструмента. Первая вкладка предлагает несколько различных вариантов на вкладке «Одиночное сканирование»:
- Отсечка яркости
Это наиболее часто используемый режим. Это создаст контур в виде силуэта, повторяющий форму вашего изображения.
- Обнаружение краев
Полезно, если вы хотите только векторизовать контуры фигуры.

- Квантование цвета
Прослеживает границы между разными цветами.
- Autotrace
Подобно отсечке яркости, это также будет отслеживать контуры объектов на вашем изображении. Вы можете пока игнорировать это.
- Трассировка центральной линии (автоматическая трассировка)
В этом режиме фигура будет уменьшена до открытого контура. Его лучше всего использовать с рукописным текстом и другими штриховыми рисунками.
Результаты трассировки буквы слева с отсечкой яркости (в центре) и трассировкой центральной линии (справа).
Не забудьте обновить превью в правой части диалога и нажмите «Применить», чтобы создать векторный объект.
ракета.png, изображение, которое мы хотим обвести в этом примере.
Изображение Rocket.png было импортировано, и диалоговое окно Trace Bitmap был открыт.
Трассировка ракеты с опцией отсечки яркости.
Ракета векторизирована с опцией Обнаружение граней.
Режим Множественное сканирование даст более подробный результат, но создаст отдельный объект для каждого сканирования.
Цветное растровое изображение.
Множественные сканы: параметр «Цвета» с 10 сканами. Есть 10 сложенных объекты в результате.
После разгруппировки 10 объектов можно перемещать.
Как редактировать иллюстрацию в Illustrator с помощью Image Trace
- Руководство пользователя Illustrator
- Знакомство с Illustrator
- Введение в Illustrator
- Что нового в Illustrator
- Общие вопросы
- Системные требования Illustrator
- Иллюстратор для Apple Silicon
- Рабочее пространство
- Основы рабочего пространства
- Учитесь быстрее с панелью Illustrator Discover
- Создание документов
- Панель инструментов
- Сочетания клавиш по умолчанию
- Настройка сочетаний клавиш
- Введение в монтажные области
- Управление монтажными областями
- Настройка рабочего пространства
- Панель свойств
- Установить предпочтения
- Сенсорное рабочее пространство
- Поддержка Microsoft Surface Dial в Illustrator
- Отмена изменений и управление историей дизайна
- Повернуть вид
- Линейки, сетки и направляющие
- Специальные возможности в Illustrator
- Безопасный режим
- Посмотреть работу
- Использование панели Touch Bar с Illustrator
- Файлы и шаблоны
- Инструменты в Illustrator
- Обзор инструментов
- Инструменты выбора
- Выбор
- Прямой выбор
- Выбор группы
- Волшебная палочка
- Лассо
- Монтажная область
- Выбор
- Инструменты навигации
- Рука
- Повернуть вид
- Зум
- Инструменты для рисования
- Градиент
- Сетка
- Конструктор форм
- Градиент
- Текстовые инструменты
- Тип
- Введите путь
- Вертикальный тип
- Тип
- Инструменты для рисования
- Ручка
- Добавить опорную точку
- Удалить опорную точку
- Анкерная точка
- Кривизна
- Линейный сегмент
- Прямоугольник
- Прямоугольник со скругленными углами
- Эллипс
- Полигон
- Звезда
- Кисть
- Кисть-клякса
- Карандаш
- Формирователь
- Срез
- Инструменты модификации
- Поворот
- Отражение
- Весы
- Ножницы
- Ширина
- Свободное преобразование
- Пипетка
- Смесь
- Ластик
- Ножницы
- Быстрые действия
- Ретро-текст
- Неоновый светящийся текст
- Старый школьный текст
- Перекрасить
- Преобразование эскиза в вектор
- Введение в Illustrator
- Illustrator для iPad
- Введение в Illustrator для iPad
- Обзор Illustrator для iPad
- Illustrator на iPad: часто задаваемые вопросы
- Системные требования | Иллюстратор на iPad
- Что можно или нельзя делать в Illustrator на iPad
- Рабочая область
- Illustrator на рабочей области iPad
- Сенсорные клавиши и жесты
- Сочетания клавиш для Illustrator на iPad
- Управление настройками приложения
- Документы
- Работа с документами в Illustrator на iPad
- Импорт документов Photoshop и Fresco
- Выбрать и расположить объекты
- Создать повторяющиеся объекты
- Смешивание объектов
- Рисование
- Рисование и редактирование контуров
- Рисование и редактирование фигур
- Тип
- Работа со шрифтами и шрифтами
- Создание текстовых рисунков по траектории
- Добавьте свои собственные шрифты
- Работа с изображениями
- Векторизация растровых изображений
- Цвет
- Применение цветов и градиентов
- Введение в Illustrator для iPad
- Облачные документы
- Основы
- Работа с облачными документами Illustrator
- Общий доступ и совместная работа над облачными документами Illustrator
- Поделиться документами для просмотра
- Обновление облачного хранилища для Adobe Illustrator
- Облачные документы Illustrator | Общие вопросы
- Устранение неполадок
- Устранение неполадок при создании или сохранении облачных документов Illustrator
- Устранение неполадок с облачными документами Illustrator
- Основы
- Добавление и редактирование содержимого
- Рисование
- Основы рисования
- Редактировать пути
- Нарисуйте пиксельную графику
- Рисование с помощью инструментов «Перо», «Кривизна» или «Карандаш»
- Рисование простых линий и фигур
- Трассировка изображения
- Упростить путь
- Определение сетки перспективы
- Инструменты для работы с символами и наборы символов
- Настройка сегментов пути
- Создайте цветок за 5 простых шагов
- Перспективный рисунок
- Символы
- Рисование путей с выравниванием по пикселям для веб-процессов
- 3D-объекты и материалы
- О 3D-эффектах в Illustrator
- Создание 3D-графики
- Изображение карты поверх 3D-объектов
- Создать 3D-текст
- О 3D-эффектах в Illustrator
- Цвет
- О цвете
- Выберите цвета
- Использование и создание образцов
- Настройка цветов
- Использование панели «Темы Adobe Color»
- Цветовые группы (гармонии)
- Панель цветовых тем
- Перекрасьте свою работу
- Покраска
- О покраске
- Краска с заливками и штрихами
- Группы быстрой окраски
- Градиенты
- Щетки
- Прозрачность и режимы наложения
- Применить обводку к объекту
- Создание и редактирование рисунков
- Сетки
- Узоры
- Выбрать и расположить объекты
- Выбрать объекты
- слоев
- Группировать и расширять объекты
- Перемещение, выравнивание и распределение объектов
- Объекты стека
- Блокировка, скрытие и удаление объектов
- Копировать и дублировать объекты
- Вращать и отражать объекты
- Переплетение объектов
- Изменение формы объектов
- Обрезка изображений
- Преобразование объектов
- Объединить объекты
- Вырезать, делить и обрезать объекты
- Марионеточная деформация
- Масштабирование, сдвиг и искажение объектов
- Смешивание объектов
- Изменение формы с помощью конвертов
- Изменение формы объектов с эффектами
- Создавайте новые фигуры с помощью инструментов Shaper и Shape Builder
- Работа с динамическими углами
- Расширенные рабочие процессы изменения формы с поддержкой сенсорного ввода
- Редактировать обтравочные маски
- Живые фигуры
- Создание фигур с помощью инструмента Shape Builder
- Глобальное редактирование
- Тип
- Добавление текста и работа с текстовыми объектами
- Создание маркированных и нумерованных списков
- Управление текстовой областью
- Шрифты и типографика
- Тип формата
- Импорт и экспорт текста
- Формат абзацев
- Специальные символы
- Создать тип по пути
- Стили символов и абзацев
- Вкладки
- Текст и введите
- Поиск отсутствующих шрифтов (рабочий процесс Typekit)
- Обновление текста из Illustrator 10
- Арабский и еврейский шрифт
- Шрифты | Часто задаваемые вопросы и советы по устранению неполадок
- Создать 3D текстовый эффект
- Креативный типографский дизайн
- Тип масштабирования и поворота
- Интервал между строками и символами
- Переносы и разрывы строк
- Улучшения текста
- Орфографические и языковые словари
- Формат азиатских символов
- Композиторы для азиатских шрифтов
- Создание текстового оформления с помощью объектов смешивания
- Создание текстового плаката с помощью Image Trace
- Создание спецэффектов
- Работа с эффектами
- Графические стили
- Создать тень
- Атрибуты внешнего вида
- Создание эскизов и мозаик
- Тени, свечение и растушевка
- Краткое описание эффектов
- Веб-графика
- Рекомендации по созданию веб-графики
- Графики
- СВГ
- Создание анимации
- Срезы и карты изображений
- Рисование
- Импорт, экспорт и сохранение
- Импорт
- Размещение нескольких файлов
- Управление связанными и встроенными файлами
- Информация о ссылках
- Невстроенные изображения
- Импорт изображения из Photoshop
- Импорт растровых изображений
- Импорт файлов Adobe PDF
- Импорт файлов EPS, DCS и AutoCAD
- Библиотеки Creative Cloud в Illustrator
- Библиотеки Creative Cloud в Illustrator
- Сохранить
- Сохранить работу
- Экспорт
- Использование иллюстраций Illustrator в Photoshop
- Экспорт обложки
- Сбор активов и экспорт в пакетах
- Файлы пакетов
- Создание файлов Adobe PDF
- Извлечь CSS | Иллюстратор CC
- Параметры Adobe PDF
- Информация о файле и метаданные
- Импорт
- Печать
- Подготовка к печати
- Настройка документов для печати
- Изменить размер и ориентацию страницы
- Укажите метки обрезки для обрезки или выравнивания
- Начало работы с большим холстом
- Печать
- Надпечатка
- Печать с управлением цветом
- Печать PostScript
- Предустановки печати
- Следы печати и кровотечения
- Распечатать и сохранить прозрачную иллюстрацию
- Ловушка
- Печать цветоделения
- Печать градиентов, сеток и цветовых сочетаний
- Белая надпечатка
- Подготовка к печати
- Автоматизация задач
- Объединение данных с помощью панели переменных
- Автоматизация с помощью скриптов
- Автоматизация с действиями
- Устранение неполадок
- Проблемы со сбоями
- Восстановление файлов после сбоя
- Проблемы с файлами
- Поддерживаемые форматы файлов
- Проблемы с драйвером устройства GPU
- Проблемы с устройством Wacom
- Проблемы с файлом DLL
- Проблемы с памятью
- Проблемы с файлом настроек
- Проблемы со шрифтом
- Проблемы с принтером
- Поделиться отчетом о сбое с Adobe
- Повышение производительности Illustrator
Image Trace позволяет преобразовывать растровые изображения (JPEG, PNG, PSD и т.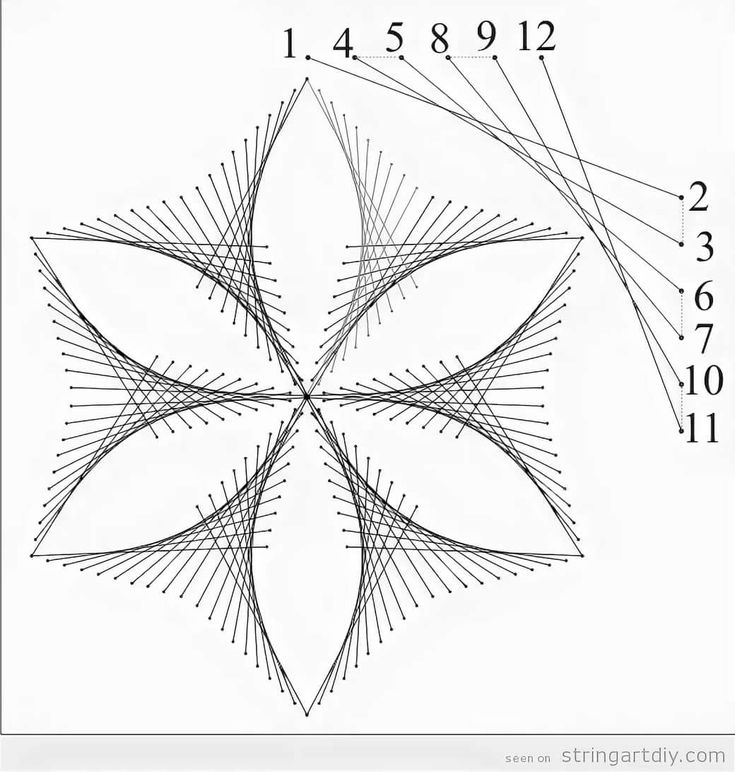 д.) в векторные изображения. Используя эту функцию, вы можете легко создать новый рисунок на основе существующего произведения искусства, отследив его. Например, вы можете преобразовать изображение карандашного наброска, нарисованного на бумаге, в векторное изображение с помощью Image Trace. Вы можете выбрать один из наборов предустановок трассировки, чтобы быстро получить желаемый результат.
д.) в векторные изображения. Используя эту функцию, вы можете легко создать новый рисунок на основе существующего произведения искусства, отследив его. Например, вы можете преобразовать изображение карандашного наброска, нарисованного на бумаге, в векторное изображение с помощью Image Trace. Вы можете выбрать один из наборов предустановок трассировки, чтобы быстро получить желаемый результат.
A. Исходное изображение B. Отслеживание результатов с использованием различных предустановок
Откройте или поместите растровое изображение в документ Illustrator.
Выбрав размещенное изображение, выполните одно из следующих действий:
- Выберите «Объект» > «Трассировка изображения» > «Создать для трассировки с параметрами по умолчанию». Illustrator по умолчанию преобразует изображение в черно-белый результат трассировки.

- Нажмите кнопку «Трассировка изображения» на панели «Управление» или на панели «Свойства» или выберите набор настроек с помощью кнопки «Стили трассировки» ().
- Выберите «Окно» > «Трассировка изображения» или переключитесь в рабочее пространство «Трассировка», чтобы открыть панель «Трассировка изображения», и выполните одно из следующих действий:
- Выберите одну из предустановок по умолчанию, щелкнув значки в верхней части панели. Дополнительные сведения см. в разделе Указание параметров трассировки | Предустановка.
- Выберите предустановку в раскрывающемся меню Предустановка.
- Укажите параметры трассировки. Дополнительные сведения см. в разделе Указание параметров трассировки.
- На панели «Трассировка изображения» включите Предварительный просмотр , чтобы увидеть результаты ваших изменений.
- Разрешение размещенного изображения определяет скорость трассировки.

- Выберите «Объект» > «Трассировка изображения» > «Создать для трассировки с параметрами по умолчанию». Illustrator по умолчанию преобразует изображение в черно-белый результат трассировки.
(необязательно) Настройте результаты трассировки на панели «Трассировка изображения» («Окно» > «Трассировка изображения»).
Чтобы преобразовать объект трассировки в контуры и отредактировать векторную иллюстрацию вручную, выберите «Объект» > «Трассировка изображения» > «Разобрать».
Видео о трассировке см. в этом обучающем видео на Image Trace.
Когда изображение выбрано, становятся доступными параметры на панели «Трассировка изображения». В верхней части панели находятся основные параметры; вы можете открыть дополнительные параметры, повернув треугольник рядом с меткой «Дополнительно».
Основные органы управления
Укажите основные параметры на панели «Трассировка изображения», чтобы получить желаемый результат трассировки.Предустановка
Указывает предустановку трассировки. Значки, расположенные в верхней части панели, представляют собой ярлыки, названные в соответствии с популярными рабочими процессами.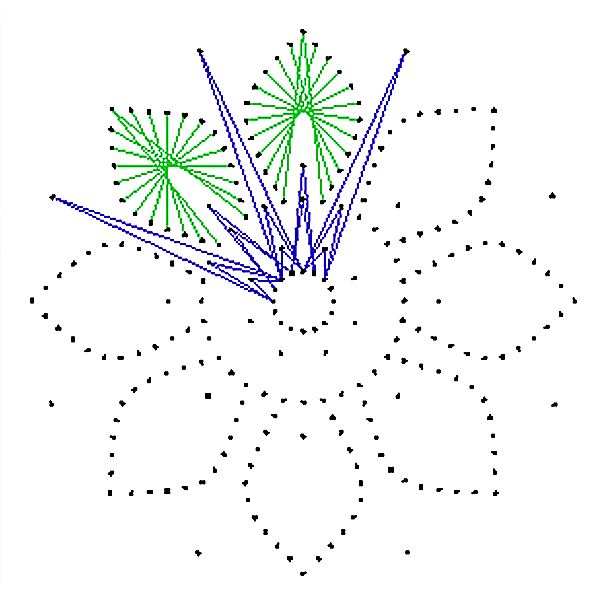 Выбор одной из этих предустановок устанавливает все переменные, необходимые для получения соответствующего результата трассировки.
Выбор одной из этих предустановок устанавливает все переменные, необходимые для получения соответствующего результата трассировки.
Название предустановки | Определение | |
|---|---|---|
Автоцвет | Создает постеризованное изображение из фотографии или произведения искусства | |
Яркий цвет | Создает фотореалистичные изображения высокой точности | |
Низкий цвет | Создает упрощенные фотореалистичные изображения | |
Оттенки серого | Прослеживает рисунок до оттенков серого | |
Черно-белый | Упрощает изображение до черно-белого изображения | |
Контур | Упрощает изображение до черных контуров |
Дополнительные пресеты доступны в верхнем раскрывающемся меню.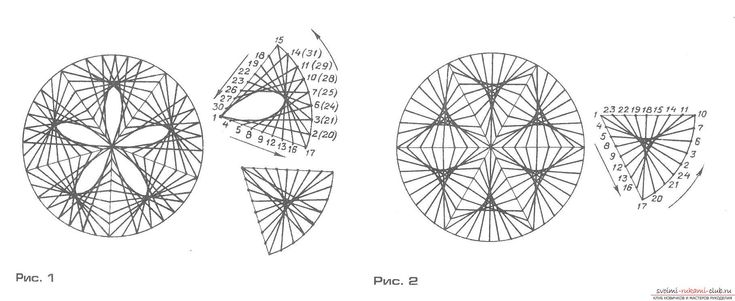
A. 3 цвета B. 6 цветов C. High Fidelity Photo
Щелкните значок меню ( ), чтобы сохранить текущие настройки в качестве новой предустановки или удалить или переименовать существующие предустановки. Дополнительные сведения см. в разделе Сохранение предустановки трассировки.
Задает вид трассируемого объекта. Объект трассировки состоит из двух компонентов: исходного исходного изображения и результата трассировки (векторного изображения). Вы можете просмотреть результат трассировки, исходное изображение, контуры и другие параметры. Вы можете щелкнуть значок глаза, чтобы наложить выбранный вид на исходное изображение.
Выберите вид трассируемого объекта A. Результат трассировки B. Результат трассировки с контурами C. Контуры D. Контуры с исходным изображением E. Исходное изображение
Исходное изображение
Указывает цветовой режим для результата трассировки. Доступные параметры определяют основные режимы цвета и оттенков серого для трассируемого графического объекта.
Следующие настройки цвета отображаются в зависимости от настроек параметра «Режим»:
Указывает количество цветов, которые будут использоваться в результате трассировки цвета. Если вы выбрали библиотеку документов в качестве палитры, вы можете выбрать образец. (Этот параметр доступен, только если для параметра Режим установлено значение Цвет.)
Отрегулируйте количество цветов в результате трассировки, если для параметра Режим установлено значение Цвет.Указывает количество оттенков серого для использования в результате трассировки оттенков серого. (Этот параметр доступен, только если для параметра Режим установлено значение Оттенки серого.)
Отрегулируйте количество оттенков серого в результате трассировки, если для параметра Режим установлено значение Оттенки серого.
Указывает значение для создания черно-белого результата трассировки из исходного изображения. Все пиксели светлее порогового значения преобразуются в белые; все пиксели темнее порогового значения преобразуются в черные. (Этот параметр доступен, только если для параметра «Режим» установлено значение «Черно-белый».)
Отрегулируйте пороговое значение, чтобы преобразовать пиксели в черные или белые в результате трассировки, когда для параметра Режим установлено значение «Черно-белый».Палитра
Задает палитру для создания трассировки цвета или оттенков серого из исходного изображения. (Этот параметр доступен, только если для параметра «Режим» установлено значение «Цветной» или «Оттенки серого».)
Можно выбрать один из следующих параметров:
Автоматически переключается между ограниченной палитрой и полным тоном для трассировки в зависимости от входного изображения. Когда вы выбираете «Автоматически» для своей палитры, вы можете настроить ползунок «Цвета», чтобы изменить простоту и точность вектора в трассировке. Значение 0 означает упрощение за счет точности, а значение 100 означает точность или фотореалистичность за счет простоты.
Значение 0 означает упрощение за счет точности, а значение 100 означает точность или фотореалистичность за счет простоты.
Использует небольшой набор цветов для палитры трассировки. Вы можете использовать ползунок «Цвет», чтобы уменьшить количество выбранных цветов.
Пример: Результат трассировки при выборе ОграниченоИспользуется весь набор цветов для палитры трассировки. Этот вариант лучше всего подходит для трассировки фотографий и создания фотореалистичных иллюстраций. При выборе этого параметра ползунок «Цвет» определяет изменчивость пикселей, составляющих каждую из областей заливки. Когда ползунок «Цвет» находится вправо, изменчивость меньше, что приводит к большему количеству путей, определяемых меньшими областями цвета. С другой стороны, когда ползунок находится влево, области заливки становятся меньше и больше.
Пример: Результат трассировки при выборе Full Tone Использует существующую группу цветов для палитры трассировки.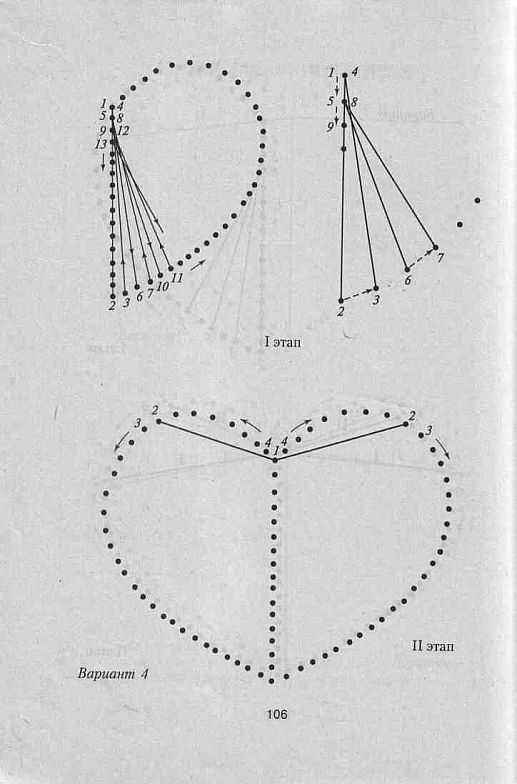 Эта опция позволяет вам определить точные цвета, которые вы хотите использовать в трассированном графическом объекте. Вы можете выбрать любую библиотеку цветов, которую вы загрузили, через панель «Образцы» для своей палитры трассировки.
Эта опция позволяет вам определить точные цвета, которые вы хотите использовать в трассированном графическом объекте. Вы можете выбрать любую библиотеку цветов, которую вы загрузили, через панель «Образцы» для своей палитры трассировки.
Добавление библиотек цветов на панель «Образцы» из меню «Библиотеки образцов»
- Чтобы открыть панель «Образцы», выберите «Окно» > «Образцы».
- Щелкните значок меню библиотек образцов () в левом нижнем углу панели «Образцы». Либо выберите «Открыть библиотеку образцов» в меню палитры.
- Выберите библиотеку из списка.
- Чтобы добавить нужную группу цветов на панель «Образцы», нажмите кнопку «Сохранить группу цветов на панели образцов» (). Подробнее см. в разделе Использование библиотек образцов.
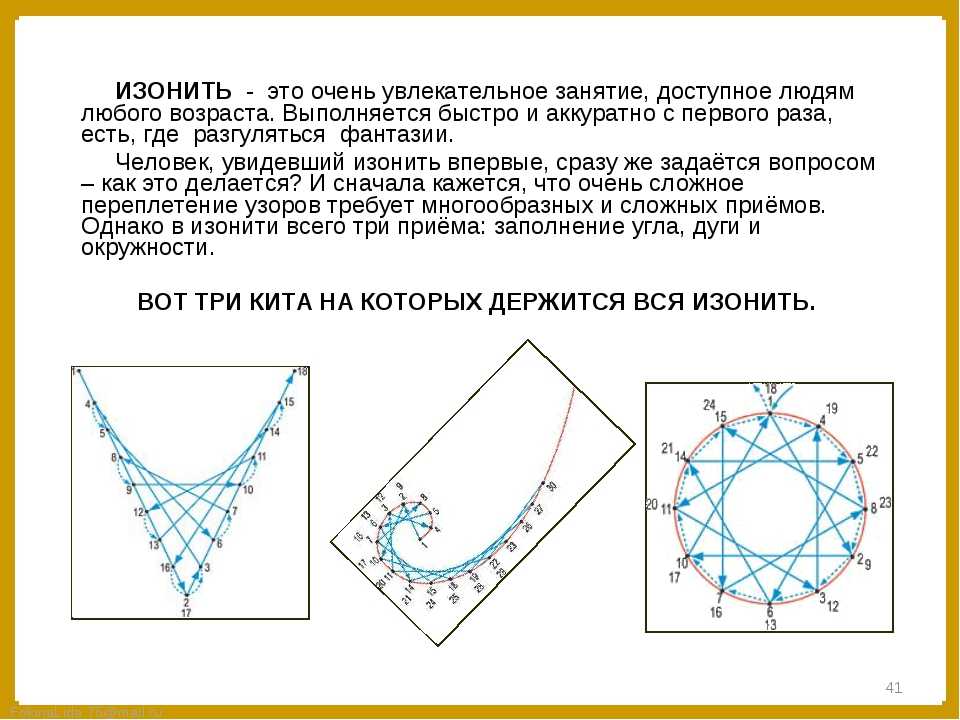 Выберите любую библиотеку цветов, которую вы загрузили через панель «Образцы», для палитры трассировки.
Выберите любую библиотеку цветов, которую вы загрузили через панель «Образцы», для палитры трассировки.Добавьте библиотеки цветов на панель «Образцы» с помощью панели «Темы Adobe Color».
- Чтобы открыть панель «Темы Adobe Color», выберите «Окно» > «Темы цвета».
- Изучите множество общедоступных цветовых тем, доступных на вкладке «Обзор», или создайте свои собственные цветовые темы. Затем добавьте выбранную цветовую тему на панель «Образцы». Дополнительные сведения см. в разделе Использование панели «Темы Adobe Color».
Дополнительные элементы управления
Настройте результат трассировки, используя дополнительные параметры в параметрах трассировки изображения.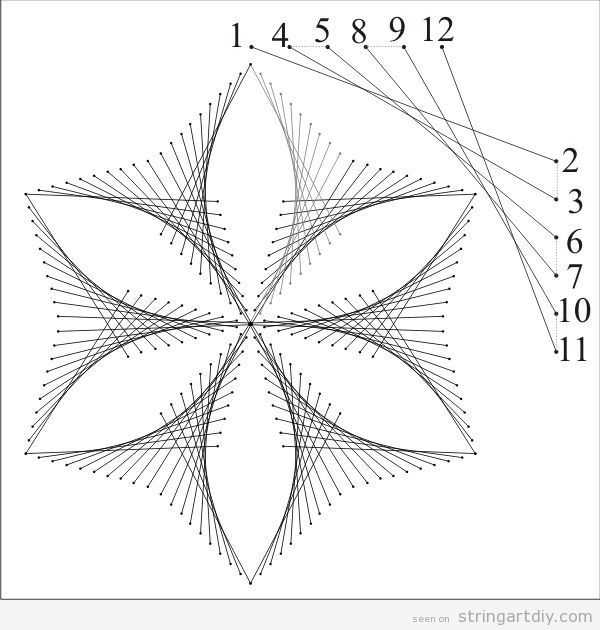
Управляет расстоянием между трассируемой формой и исходной формой пикселя. Более низкие значения создают более свободную подгонку траектории; более высокие значения создают более плотную подгонку траектории.
Углы
Задает акцент на углах и вероятность того, что острый изгиб превратится в угловую точку. Более высокое значение приводит к большему количеству углов.
Задает область в пикселях, которая игнорируется при трассировке. Чем выше значение, тем меньше шум.
Совет : Для изображения с высоким разрешением переместите ползунок «Шум» на более высокое значение (например, в диапазоне 20–50), чтобы добиться некоторого эффекта. Для изображения с низким разрешением установите его ниже (1–10).
Метод
Указывает метод трассировки. Вы можете выбрать один из следующих вариантов:
Название предустановки | Определение | |
|---|---|---|
Примыкание | Создает контуры выреза. | |
Перекрытие | Создает сложенные пути. Каждый путь немного перекрывает соседний. |
Создает заполненные области в результатах трассировки.
Штрихи
Создает контуры штрихов в результате трассировки.
Обводка
Указывает максимальную ширину элементов исходного изображения, которые можно обвести. Элементы, ширина которых превышает максимальную ширину, в результате трассировки становятся выделенными областями.
Привязка кривых к линиям
Указывает, заменяются ли слегка изогнутые линии прямыми линиями и приближаются ли линии к 0 или 90 градусов привязываются к абсолютным 0 или 90 градусам.
Совет : этот вариант можно выбрать для геометрических изображений или если фигуры на исходном изображении слегка повернуты.
Игнорировать белый
Указывает, заменяются ли области с белой заливкой без заливки.
Видео о трассировке см. в этом обучающем видео на Image Trace.
Откройте панель «Трассировка изображения», выбрав «Окно» > «Трассировка изображения».
Задайте параметры трассировки для предустановки с помощью панели «Трассировка изображения».
Вы не можете редактировать или удалять пресеты по умолчанию (пресеты по умолчанию указаны в квадратных скобках []). Однако вы можете сделать редактируемую копию стиля по умолчанию, выбрав стиль и выбрав «Сохранить как новый стиль» в меню панели.

Щелкните значок меню () и выберите «Сохранить как новый пресет».
Введите имя пресета и нажмите «ОК».
(Необязательно) Чтобы переименовать сохраненный пресет, щелкните значок меню () и выберите «Переименовать». Введите название пресета и нажмите «ОК».
(Необязательно) Чтобы удалить сохраненный пресет, щелкните значок меню () и выберите «Удалить».
Если вы удовлетворены результатами трассировки, вы можете преобразовать объект трассировки в пути. Этот последний шаг позволяет работать с результатом трассировки так же, как с другими векторными изображениями. После преобразования объекта трассировки вы больше не сможете настраивать параметры трассировки.
Выберите результат трассировки.
Чтобы преобразовать результат трассировки в пути, выполните одно из следующих действий:
- Нажмите «Развернуть» на панели «Управление» или на панели «Свойства».

- Выберите «Объект» > «Трассировка изображения» > «Развернуть».
Полученные пути сгруппированы вместе.
- Нажмите «Развернуть» на панели «Управление» или на панели «Свойства».
Чтобы разгруппировать сгруппированные пути, нажмите «Разгруппировать» на панели «Свойства». Либо выберите «Объект» > «Разгруппировать».
(необязательно) Чтобы упростить контуры путем удаления лишних опорных точек, выберите «Объект» > «Контур» > «Упростить». Дополнительные сведения см. в разделе Упрощение пути.
Вы также можете изменять форму или редактировать пути. Подробнее см. в разделе Настройка сегментов пути.
Чтобы раскрасить результат трассировки, преобразуйте его в группы с быстрой заливкой, выбрав нужные пути и выбрав «Объект» > «Быстрая заливка» > «Создать». Подробнее см. в разделе Группы с быстрой заливкой.
Чтобы отменить трассировку, но сохранить исходное изображение, отпустите объект трассировки.
Выберите объект трассировки.

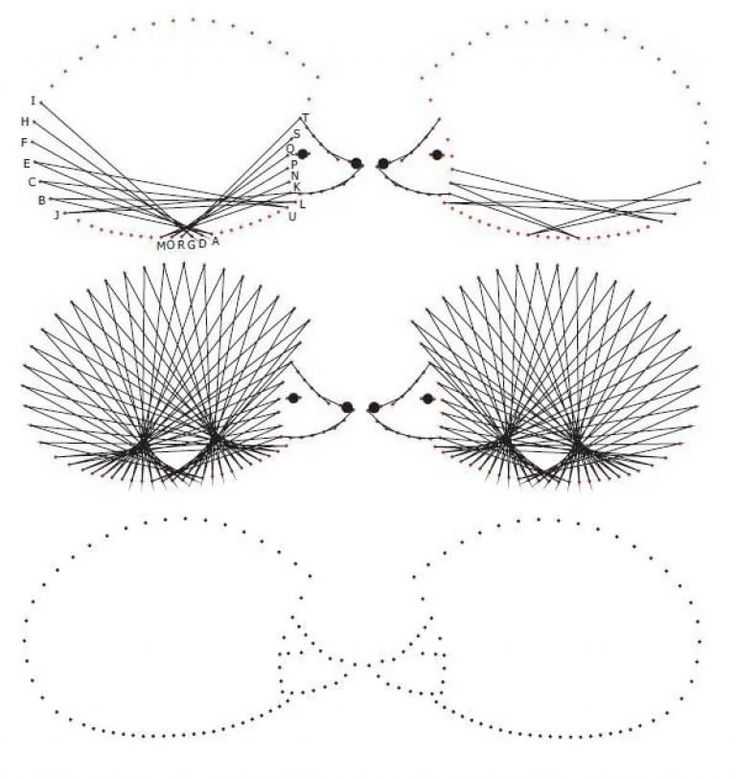



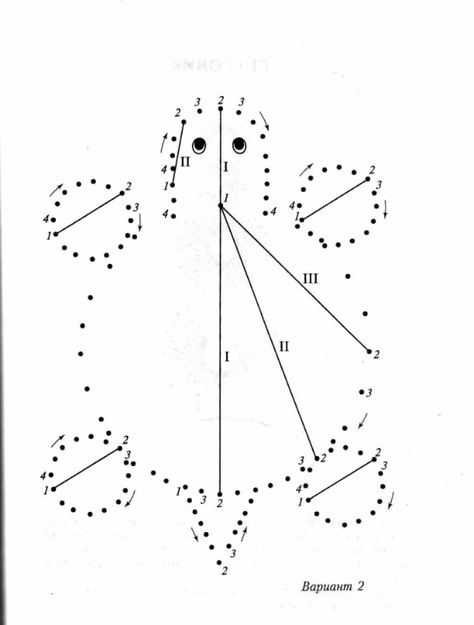
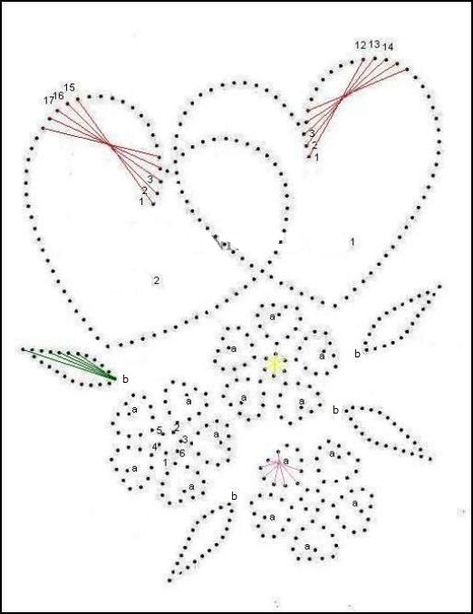
 Край одного пути точно такой же, как край соседнего пути.
Край одного пути точно такой же, как край соседнего пути.