Личный кабинет
Отдел продаж: +7 (495) 268-05-73
Войти
Регистрация
Мы в социальных сетях:
Главная
Инфоцентр
Производство открыток
Сделай сам
Логин (мин. 3 символа)*
Email*
Пароль*
Подтверждение пароля*
Наименование компании
Регион
рыбинск154295065677695Abc12345NAONSierra LeoneSnZ081169Tajikistan, DushanbeАбакан АкмолинскаяАлтайский крайАмурская областьАрхангельская областьАстраханская областьБашкортостанБелгородская областьБрянская областьВладимирская областьВолгоградская областьВологодская областьВоронежская областьг. Тольяттиг.ТомскДнрДФОЕврейская автономная областьЗабайкальский крайИвановская областьИркутская областьКабардино-Балкарская РеспубликаКазаньКазахстанКазахстан город АлматаКалининградская областьКалужская областьКамчатский крайКемеровская областьКировская областьКостромская областьКраснодарский крайКрасноярский крайКурганская областьКурская областьлатвияЛенинградская областьЛипецкая областьМагаданская областьмангистауМоскваМосковская областьМурманская областьНенецкий автономный округНижегородская областьНовгородская областьновосергиевкаНовосибирская областьОмская областьОренбургская областьОрловская областьПензенская областьПермский крайПриморский крайПсковская областьРеспублика АдыгеяРеспублика Алтай (Горный Алтай)Республика БашкортостанРеспублика Беларусь, город МинскРеспублика БурятияРеспублика ДагестанРеспублика ИнгушетияРеспублика КалмыкияРеспублика Карачаево-ЧеркессияРеспублика КарелияРеспублика КомиРеспублика КрымРеспублика Марий ЭлРеспублика МордовияРеспублика Саха (Якутия)Республика Северная Осетия — АланияРеспублика ТатарстанРеспублика ТываРеспублика ХакасияРоссияРОСТОВРостовская областьРязанская областьСамарская областьСанкт-ПетербургСаратовская областьСахалинская областьСвердловская областьСевастопольСмоленская областьСтавропольский крайСтарооскольскийТамбовская областьТверская областьТомская областьТульская областьТюменская областьТюменьУдмуртская РеспубликаУзбекистан ТашкентУльяновская областьХабаровский крайХанты-Мансийский автономный округ — ЮграЧелябинскЧелябинская областьЧеляюинскЧеченская республикаЧувашская РеспубликаЧукотский автономный округШЯ59ВЯмало-Ненецкий автономный округЯрославская область
Региона нет в списке:
Я согласен на обработку персональных данных.
Пароль должен быть не менее 6 символов длиной.
*Поля, обязательные для заполнения.
© 2005-2023 АО «Мир Поздравлений»
Информация на сайте не является
публичной офертой и носит
информационный характер
Поздравительные открытки, конверты для денег, гирлянды, приглашения, оформление для праздника
+7 (495) 268-05-73
127473, г. Москва, Суворовская площадь, 1/52, корп 2.
Деловой центр G&G
Как сделать открытку своими руками для мамы. Некоторые идеи
Сердце любой мамочки растает от детского подарка. И не просто подарка, а сделанного своими руками. Пусть корявенько и неумело, зато от чистой детской души. И каляки — маляки малышни, и аппликации детсадовцев, и младшешкольные подарочки к празднику День Матери мамы бережно хранят, и не только в шкатулках, но и в своих сердцах. В этой статье мы поговорим о том, каике можно изготовить открытки на День Мам своими руками. И для вас мы представим легкие идеи, которые также могут быть прекрасны.
И для вас мы представим легкие идеи, которые также могут быть прекрасны.
Детали создания открытки
Вообще открытки могут быть как в классическом варианте — нарисованными, так и в виде аппликации и объемного вида, а так же даже вышитыми.
Основа изделия может быть в необычном виде, например, обозначать то торжество, на которое она предполагается быть подаренной. Например, в виде новогоднего украшения, или весенней атрибутики, а может даже в виде именинного тортика!
Аппликация всегда украсит открытку. Она может быть в виде неувядаемого букета, например, ромашек. Для этого из несколько раз сложенного белого листочка бумаги вырезаем лепестки, потом из желтой бумаги вырезаем круглые серединки, которые можно украсить вырезанной по краю бахромой.
Теперь взяли зеленую бумагу и нарезали немного лапши для стеблей, и волнистой линией вырезали из той же бумаги листочки. Теперь приклеиваем наши стебли прямо букетом к открытке, далее белые лепестки приклеиваем изнаночной стороной к стеблям по кругу, в середине приклеиваем желтые серединки, и наконец, зеленые листочки, их надо по паре — тройке на каждый цветок. И наконец, перевязываем наш букет красивым бантом, конечно, также в виде аппликации.
И наконец, перевязываем наш букет красивым бантом, конечно, также в виде аппликации.
Если вы хотите знать о том, как сделать открытку своими руками для мамы, тогда некоторые сведения могут оказаться полезными для вас. Из обычной открытки с легкостью можно сделать необычную путем приклеивания к ней чего — нибудь эдакого, что придаст ей эксклюзивность. Например, двойного сердечка. Их сначала вырезаем из двухсторонней красной бумаги, потом каждое разрезаем по спирали. Теперь начало спиралек приклеиваем к каждой из страниц, а серединки склеиваем между собой.
А можно попробовать сделать аппликацию на открытке из пуговиц. Делаем из них цветы, а стебли с вазочкой можно просто дорисовать.
Для того, чтобы научиться мастерить красивые открытки на день мамы своими руками, необходимо иметь не только сподручные материалы, но фантазию. Остатки пряжи можно так же с пользой использовать в украшении открытки. Для этого сначала рисуем контур, потом промазываем внутри рисунка клеем — карандашом или канцелярским, и выкладываем волнистыми линиями разноцветную пряжу, из зеленой, конечно, выкладываем стебли и листья.
В заключение
В этой статье были перечислены только лишь некоторые открытки с днем мамы, которые можно всегда смастерить своими руками. Помните, мама с благодарностью и большой радостью примет любой подарок, сюрприз или простое каля — маля. Ей всегда приятно получить любую поделку из рук своего чада. Поэтому не стесняйтесь, порадуйте мамулю, ведь ее улыбка и блеск глаз дороже любой награды!
Как делать открытки в Word
Среди всех потенциальных методов, которые владельцы малого бизнеса могут использовать для связи с клиентами, открытки определенно принадлежат к этому списку. Хотя социальные сети и электронная почта работают для прямого контакта, открытки также представляют собой проверенный и надежный метод связи с клиентами.
| © CreditDonkey |
Вы можете использовать открытки, чтобы предупредить клиентов о специальных мероприятиях, поощрить постоянных клиентов или предоставить купон для привлечения новых посетителей в ваш бизнес. Лучше всего то, что вы можете дешево создавать бизнес-открытки самостоятельно, используя Microsoft Word.
Лучше всего то, что вы можете дешево создавать бизнес-открытки самостоятельно, используя Microsoft Word.
Вам не нужно нанимать профессионального дизайнера для выполнения такой работы.
Вот 12 шагов, которые вы можете выполнить для создания открыток в Microsoft Word :
- Найдите правый шаблон
- Выберите шаблон
- Сохранить Postcard
- Размер
- Редактировать вторую строку текста
- Редактировать фотографию
- Редактировать цвет фона
- Редактирование задней части открытки
- Создание адресов
- О здравомысляциях на открытки
- Печать
- Финальные шаги
Подготовка Ascusion Artish Artision 20202020202020202020202020202020202020202020202020202020202020202020202020202020202020202. Посед 9002. Поснов. думая о сообщении, которое вы хотите создать. Подумайте, чего вы хотите от открытки. Если вы пытаетесь вознаградить постоянных клиентов, создайте сообщение, которое четко покажет им, насколько вы их цените.
Если вы пытаетесь вознаградить постоянных клиентов, создайте сообщение, которое четко покажет им, насколько вы их цените.
Соберите любые фотографии или рисунки, которые вы хотите использовать с открыткой.
Наконец, подумайте, как бы вы хотели напечатать открытки. Вы можете распечатать их на собственном принтере, но если вы используете полноцветный дизайн открытки, распечатать их самостоятельно может оказаться дороже, чем брать их в типографию. 1. Найдите правильный шаблон0019 Новый . В поле поиска в верхней части окна введите открытка в качестве условия поиска. В середине экрана появится серия эскизов шаблонов открыток.
2. Выберите шаблон
Просмотрите доступные эскизы шаблонов, чтобы найти тот, который соответствует вашим потребностям. Мы выбрали шаблон Event Postcard.
Щелкнув по миниатюре, вы увидите увеличенное изображение шаблона, что позволит вам более четко его изучить. Если это шаблон, который вы хотите использовать, нажмите кнопку Создать кнопку .
Если это шаблон, который вы хотите использовать, нажмите кнопку Создать кнопку .
Word загрузит шаблон с веб-сайта Microsoft, поэтому для использования функции шаблона необходимо подключение к Интернету.
3. Сохраните открытку
Прежде чем идти дальше, сохраните документ. Щелкните меню Файл и Сохранить как . Затем дайте ему уникальное имя и выберите папку, в которой вы точно сможете найти его позже.
Еще один параметр, который мы рекомендуем использовать с шаблонами открыток, — это Просмотр для печати . Это гарантирует, что копия, с которой вы работаете на экране, будет соответствовать тому, как она будет выглядеть при печати. Щелкните меню View и Print View , чтобы активировать эту функцию. Использование любого другого вида может привести к тому, что изображение будет выглядеть растянутым.
4. Работа над Заголовком
С выбранным нами шаблоном мы видим две копии шаблона открытки в окне Word. Это просто означает, что вы можете напечатать две открытки на стандартном листе бумаги размером 8,5 на 11 дюймов.
Если выбранный вами шаблон также показывает две копии, просто работайте с одной из копий. Позже мы скопируем и вставим отредактированную копию в нижнюю часть экрана.
Чтобы отредактировать заголовок, трижды щелкните левой кнопкой мыши по заголовку в шаблоне. Word полностью выделит весь заголовок, используя серый фон. Просто начните печатать, чтобы отредактировать заголовок.
Мы изменили название на «Распродажа за лояльность клиентов», что-то, что может привлечь внимание получателя.
5. Настройте размер текста
Когда мы создали наш новый заголовок, он не подходил размеру текста по умолчанию. Слово «Клиент» растеклось на две строки, что выглядит не очень хорошо. (Вы можете видеть это в нижней копии открытки на нашем снимке экрана.)
Вместо того, чтобы переформулировать заголовок, мы решили немного уменьшить размер текста, просто чтобы все слова поместились на одном линия. Мы еще раз трижды щелкнули левой кнопкой мыши по текстовому блоку заголовка, выделив его.
Затем мы щелкнули правой кнопкой мыши по выделенному тексту, в результате чего появилось всплывающее меню.
В верхней части всплывающего меню вы увидите кнопку меню размера текста. Нажмите на нее и выберите новый размер текста. Вы можете сделать это несколько раз, чтобы протестировать разные размеры текста. Мы остановились на тексте размером 36 пунктов.
6. Редактировать вторую строку текста
Вы можете изменить несколько аспектов текста в шаблоне. В нижней строке текста мы решили изменить шрифт и выделение курсивом.
Выделите строку текста, которую хотите отредактировать, и щелкните ее правой кнопкой мыши. Во всплывающем меню вы можете изменить выделение курсивом на полужирное, нажав кнопку I , чтобы отключить курсив, а затем щелкнув кнопку B , чтобы включить выделение жирным шрифтом. Внесите любые другие изменения, которые вы хотите.
Нажатие CTRL + I или CTRL + B даст вам те же результаты.
Затем, выделив текстовый блок, введите нужную фразу для этой области.
7. Отредактируйте фотографию
Наш образец открытки предназначен для магазина мороженого, а не для цветочного магазина. Поэтому мы заменяем фото цветов в шаблоне открытки логотипом нашего магазина.
Щелкните левой кнопкой мыши на фотографии, чтобы выделить ее. Вы должны увидеть рамку с точками вокруг нее. Затем щелкните правой кнопкой мыши фотографию и щелкните левой кнопкой мыши Изменить изображение , а затем Из файла . Выберите файл, который хотите использовать в качестве фотографии, и нажмите 9.0019 Вставить . Как только фотография или логотип будут на месте, вы можете немного растянуть или уменьшить их, щелкнув и перетащив точки на границах.
При изменении фотографии в этом шаблоне открытки вы заметите, что фотография выровнена по вертикали. Это означает, что вам понадобится выровненный по вертикали логотип или фотография вместо фотографии шаблона. Для достижения наилучших результатов выберите фотографию или логотип, которые по размеру и соотношению сторон аналогичны фотографии шаблона по умолчанию.
8. Отредактируйте цвет фона
Синий является базовым цветом для нашего бизнеса «Мороженое мечты» для этой открытки, поэтому мы хотим изменить зеленый фон на правых двух третях открытки ( где текст) до синего. Этот процесс немного сложен, поэтому вам может потребоваться несколько попыток.
Этот процесс немного сложен, поэтому вам может потребоваться несколько попыток.
Щелкните левой кнопкой мыши в пустом месте справа от открытки и продолжайте удерживать левую кнопку мыши. Медленно перетащите курсор влево, пока не окажетесь над открыткой. Теперь вы увидите серую подсветку вокруг большей части области зеленого прямоугольника с небольшим выступом с правой стороны.
Если вы видите только серое выделение вокруг текста, фон не был выделен, и вам придется повторить попытку. Найдите небольшой выступ серого цвета справа от открытки, чтобы убедиться, что вы все сделали правильно.
Теперь щелкните правой кнопкой мыши в любом месте фона, где нет текста. В верхней части всплывающего меню найдите значок «банка с краской» (обозначенный Shading , когда вы наводите на него курсор). Щелкните левой кнопкой мыши на стрелке справа от значка «банка с краской», после чего вы сможете выбрать новый цвет фона, щелкнув цветной квадрат. Если ни один из цветов предварительного просмотра не подходит, нажмите Больше цветов и у вас будет возможность выбрать любой цвет.
В качестве приятной функции, когда вы наводите курсор на цветные квадраты, фон временно меняется, так что вы можете увидеть, как выглядит этот цвет.
9. Редактирование обратной стороны открытки
Если вы прокрутите вниз шаблон открытки Word, вы увидите вторую страницу. Это представляет обратную сторону открытки. Опять же, вверху и внизу страницы есть две идентичные копии, соответствующие тому, что было на предыдущей странице.
Большая часть текста на обороте понятна. Вы можете добавить название своей компании, место, дату и время мероприятия, а также контактную информацию в левой части шаблона открытки. Чтобы отредактировать текст, выделите его, дважды щелкнув по нему, а затем введите новую информацию.
Чтобы изменить размер, цвет или шрифт любого текста на обороте, просто выделите его, дважды щелкнув по нему. Затем щелкните правой кнопкой мыши выделенный текст и внесите изменения, щелкнув левой кнопкой мыши во всплывающем меню.
Имейте в виду, что если вы используете цвет на лицевой и оборотной стороне открытки, задание на печать будет стоить намного дороже, независимо от того, делаете ли вы это сами или отправляете задание на принтер. Чтобы сэкономить немного денег, рассмотрите возможность оставить обратную сторону карты только черным текстом. Чтобы сохранить черный текст на черном, удалите поле «Ваш логотип здесь», щелкнув его левой кнопкой мыши, чтобы выделить его, и нажав клавишу Удалить .
Если вы хотите удалить строку внизу области информации, щелкните левой кнопкой мыши в любом месте открытки. Затем щелкните левой кнопкой мыши значок «плюс» в маленьком квадратике в левом верхнем углу открытки. Во всплывающем меню найдите Границы меню (середина нижнего ряда иконок). Щелкните левой кнопкой мыши на стрелке Borders и щелкните левой кнопкой мыши No Border .
10. Создание адресов
У вас есть три варианта самостоятельного создания адресов. (Это нелегкий процесс, который займет некоторое время.)
Лучший способ создать адреса — распечатать самоклеящиеся этикетки с каждым именем и адресом, а затем наклеить их на открытки после того, как они будут напечатаны. перепечатано. Если ваши клиенты перечислены в электронной таблице или базе данных, вы также можете использовать эту информацию для печати этикеток. Просто удалите текст в области имени получателя, если вы собираетесь использовать стикеры.
Если у вас нет базы данных с информацией о клиентах и вы работаете с рукописным списком, вы можете напечатать имя и адрес на открытке одну за другой.
После ввода двух имен в каждый шаблон открытки на этой странице распечатайте две открытки (как описано ниже), а затем повторите процесс ввода новых имен.
Наконец, вы можете адресовать открытки вручную после их печати, возможно, добавляя личное примечание, если это необходимо. Опять же, для этого удалите текст в области имени получателя перед печатью.
Опять же, для этого удалите текст в области имени получателя перед печатью.
Если вы планируете регулярно отправлять подобные открытки, мы предлагаем создать базу данных списка ваших клиентов и каждый раз печатать адресные наклейки.
Вы можете настроить список клиентов в Word и использовать его для печати этикеток, но этот процесс выходит за рамки этой статьи; щелкните ссылку, чтобы увидеть некоторые советы от Microsoft по созданию адресных меток.
11. Зеркальное отображение открыток
Завершив редактирование открыток, выделите и скопируйте верхнюю открытку на обеих страницах. Затем вставьте отредактированную копию поверх нижней открытки на обеих страницах. Чтобы выделить область, нажмите на нижнюю правую часть открытки и перетащите курсор влево и вверх.
Если у вас возникли проблемы с правильной работой, помните, что комбинация клавиш CTRL-Z является ярлыком для Отменить .
При вставке важно не менять интервалы в шаблоне открытки, иначе открытки не будут напечатаны должным образом. Может потребоваться несколько попыток, чтобы правильно выделить, скопировать и вставить данные.
Если этот процесс копирования и вставки просто не работает для вас, вы всегда можете отредактировать нижнюю открытку, чтобы она соответствовала верхней открытке.
12. Время печати!
Когда вы будете готовы напечатать открытки, вам нужно будет решить, распечатать ли их самостоятельно или отправить на профессиональную типографию.
Если ваш принтер может работать с более толстой бумагой (называемой картоном), вы можете напечатать открытки самостоятельно, используя метод двусторонней печати. Но если у вас есть простой принтер, он может работать только с тонкой бумагой, а это означает, что вам придется передавать задание на печать на принтер.
Если вы печатаете самостоятельно, щелкните меню Файл и Печать . В окне Print выберите свой принтер. Прокрутите вниз и измените поле Печать на одной стороне на Печать вручную на обеих сторонах , и Word предложит вам снова вставить бумагу.
Поскольку важно, чтобы лицевая и оборотная стороны каждой открытки точно совпадали, мы рекомендуем сначала протестировать функцию двусторонней печати вашего принтера. Для теста используйте обычную бумагу. В Копирует поле , введите «1». Затем нажмите кнопку Распечатать .
По запросу Word снова вставьте обычную бумагу обратно в принтер (и точно запишите, как вы ее вставили, чтобы не забыть). Большинство принтеров выполняют двустороннюю печать, вставляя ранее напечатанную страницу лицевой стороной вверх и верхним краем страницы внутрь принтера.
Убедитесь, что выбрана одна копия, и снова нажмите Распечатать . У вас должна получиться лицевая и оборотная сторона открытки, правильно выровненные на противоположных сторонах бумаги. Если нет, попробуйте еще раз, вставив бумагу другим способом.
Если нет, попробуйте еще раз, вставив бумагу другим способом.
После того, как вы разобрались с тестовой страницей, вставьте карточку в лоток для бумаги. Откройте окно «Печать» и введите количество страниц, которые вы хотите напечатать, в поле «Копии» (помните, что каждая страница содержит две открытки). Убедитесь, что выбран параметр «Печать вручную на обеих сторонах». Затем нажмите кнопку «Печать».
При появлении запроса снова вставьте карточку в принтер, используя метод, который вы освоили на этапе тестирования. Затем введите то же количество страниц, которое вы хотите напечатать, в поле Копии.
Во время выполнения задания на печать оставайтесь поблизости. Осмотрите несколько страниц на выходе из принтера, чтобы убедиться, что задание на печать работает правильно, а лицевая и оборотная стороны открытки выровнены правильно.
Если вам кажется, что это слишком сложно, вы всегда можете отнести открытки в профессиональный типограф. В зависимости от того, сколько вы платите за чернила для своего принтера, может быть дешевле распечатать их в другом месте.
Заключительные шаги
После завершения печати разрежьте открытки на части, при необходимости обрезав края бумаги, чтобы получить нужный размер. Будьте осторожны, вырезая с одной стороны, чтобы не испортить текст с другой стороны. Добавьте свои адресные этикетки и штампы, и вы готовы их отправить!
Напишите Кайлу Шурману по адресу [email protected]. Следите за нашими новостями в Twitter и Facebook.
Советы по созданию и оформлению открыток
Хотите создавать и отправлять открытки через Mailchimp? Не знаете, как начать? У нас есть все советы по дизайну, которые вам нужны прямо здесь.
Хотите создавать открытки через Mailchimp? Не знаете, как начать? У нас есть все советы по дизайну открыток, которые вам нужны прямо здесь, чтобы вы могли легко создавать, проверять и отправлять.
В Mailchimp мы позаботимся о более сложных задачах дизайна открытки, чтобы вы могли сосредоточиться на том, чтобы ваша открытка с активами выглядела великолепно:
- Мы покажем вам, где мы будем обрезать вашу открытку ( область выпуска под обрез ), чтобы вы могли убедиться, что ваши фотографии и другие важные детали не будут обрезаны.

- Мы автоматически преобразуем ваше изображение в цвет CMYK — цветовую модель, используемую при печати, — чтобы оно оставалось ярким при отправке вашим контактам по почте.
Но для того, чтобы дизайн вашей открытки был правильным, необходимо помнить о следующих требованиях:
| Элемент дизайна | Измерение |
|---|---|
| Размеры открытки | 4,25 x 6 дюйма |
| Размеры изображения | 1875 x 1350px или больше | 6. изображения выглядят слишком темными при печати) | 70% или менее |
Определите свою цель
Прежде чем приступить к созданию открытки, вам необходимо ответить на следующие 3 вопроса:
- Кто ваша аудитория?
- Зачем вы его отправляете?
- Как вы заставите людей прочитать это?

Теперь, когда вы определили свою цель, давайте приступим к работе над дизайном и копией вашей открытки.
Совет по дизайну открытки
Не бойтесь копировать несколько дизайнерских идей. Чем больше идей вы изложите на бумаге, тем более правильные решения вы примете, когда дело дойдет до окончательного дизайна. Несколько черновиков помогут вам отсеять ненужные элементы и обнаружить те, которые вы могли пропустить, с помощью всего одной концепции.
Цвета
Все мы визуалы по своей природе, поэтому неудивительно, что цвет оказывает огромное влияние на то, как мы воспринимаем вещи, в том числе на то, как мы относимся к продуктам и идеям. Понимание теории цвета может помочь вам выбрать правильные цвета, чтобы сделать ваши открытки максимально эффектными:
- Прохладные цвета, такие как синий, идеально подходят для маркетинговых кампаний, требующих более мягкого оттенка. Мягкая пастель также может дать такой же результат.

- Красный и другие теплые цвета часто вызывают страсть, волнение и энергию.
- Дополнительные цветовые схемы, такие как оранжевый и синий, зеленый и красный, фиолетовый и желтый, классически привлекают внимание. Эти цвета не только сразу выделяются, но и существуют в гармонии друг с другом.
Шрифты
Когда дело доходит до выбора шрифта, цель состоит в том, чтобы ваша копия была чистой и разборчивой, чтобы зрители могли быстро отсканировать ее и сохранить содержащуюся в ней информацию. С учетом сказанного вам следует избегать шрифтов, которые слишком богато украшены по своему дизайну, поскольку их может быть трудно быстро прочитать. Шрифты, которые кажутся старомодными или детскими, например печально известный Comic Sans, также могут оттолкнуть читателей.
Наконец, избегайте использования более двух шрифтов на открытке. Использование нескольких шрифтов может быстро привести к визуальному беспорядку, который отвлекает и в конечном итоге отпугивает читателей.
Графика
Имейте в виду, что USPS обычно печатает штрих-код вдоль нижнего края открытки со стороны почтового адреса, поэтому вам следует зарезервировать для него небольшое пространство. Вы можете оставить эту область пустой или создать графику, соответствующую штрих-коду.
Односторонний или двусторонний?
Вы также можете печатать открытки с одной или с двух сторон. Здесь нет правильного или неправильного ответа — все зависит от того, что вы хотите от своих открыток:
- Односторонняя идеальна для почтовых открыток, так как вы захотите оставить достаточно места для почтового адреса и почтовых расходов.
- Двусторонняя лучше всего подходит, если у вас есть много информации, которую вы хотите напечатать на своей открытке, или если вы просто планируете раздавать их, а не отправлять по почте.
Сколько стоят открытки?
Цены на открытки могут варьироваться в зависимости от множества факторов, включая платформу, используемую для их создания, и количество, которое вы планируете отправить. Например, Mailchimp взимает от 0,48 до 0,72 доллара за открытку, в зависимости от количества открыток. Чем больше открыток вы отправите, тем меньше вы в конечном итоге заплатите.
Например, Mailchimp взимает от 0,48 до 0,72 доллара за открытку, в зависимости от количества открыток. Чем больше открыток вы отправите, тем меньше вы в конечном итоге заплатите.
Конечно, эти цифры не включают почтовые расходы. Если вы отправляете открытки через местное почтовое отделение, планируйте платить 0,44 доллара США за открытку на основе текущих тарифов USPS.
Создайте свой макет
Хотя для создания открытки в Mailchimp требуется всего несколько кликов, начиная с макета (подобного тому, который мы включили ниже), вы можете увидеть, где должны располагаться все ваши элементы.
Сосредоточьтесь на главном. Если цель вашей открытки — побудить людей купить определенный продукт или воспользоваться вашей услугой, вам нужно использовать визуальный элемент, который выделяет ваш основной предмет. Вы используете фотографию и планируете сделать ее сами? Обязательно отрегулируйте глубину резкости камеры или держите смартфон неподвижно, чтобы получить четкий крупный план.

Оставьте пространство между элементами. Пустое пространство, также известное как негативное пространство, — это любая область дизайна, не занятая текстом, фотографиями или любым другим элементом. А оставление некоторого пустого места в вашем дизайне поможет сосредоточить внимание людей на том, что им нужно знать.
Используйте нейтральный фон. Занятый фон может затруднить просмотр текста и элементов дизайна. Люди с первого взгляда решат, хотят ли они узнать о вас больше, поэтому не заставляйте их работать над тем, чтобы понять, что вы предлагаете.
Будьте внимательны при размещении копии. Если вы добавляете заголовок или любой другой текст на лицевую сторону своей открытки, вы можете упростить чтение, сгруппировав тексты разных типов. Например, выберите один квадрат для своего логотипа, контактных данных и URL-адреса веб-сайта, а заголовок или специальное предложение (например, «Получите скидку 10 долларов США на любой заказ на сумму 30 долларов США и более») поместите в отдельный раздел.

Выберите изображения, которые будут выделяться в любом почтовом ящике.
Красивое изображение лежит в основе любой успешной открытки. Но помимо того, что вы хорошо выглядите, ваше изображение должно помочь вам быстро рассказать историю.
Открытки Mailchimp имеют размер 4,25 x 6 дюймов и напечатаны на цифровой глянцевой бумаге с УФ-покрытием, что позволяет легко перейти к сути вашего маркетингового сообщения и дизайна. Ваши изображения должны быть больше 1875 x 1350 пикселей, чтобы они не выглядели пикселизированными при печати, и вы сможете увидеть, подходят ли какие-либо изображения, которые вы уже сохранили в нашем контент-менеджере, для работы с открытками.
Сосредоточьтесь на объекте
Чтобы история, которую рассказывает визуальный образ, была сфокусирована, мы предлагаем выбрать изображение, на котором изображена 1 вещь, которую вы хотите, чтобы люди купили или сделали. Поэтому вместо того, чтобы продвигать 5 различных сумок, которые вы продаете, расскажите об одном конкретном стиле.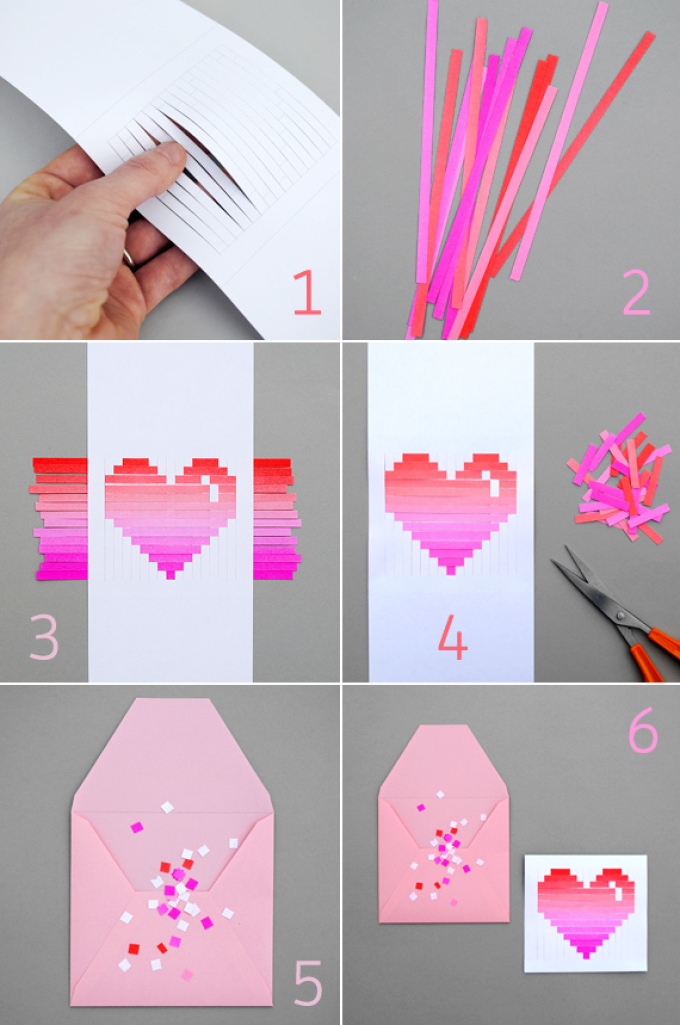 И, как и в случае с рекламой в Facebook, изображения образа жизни, которые показывают, что кто-то использует ваш продукт, как правило, дают наилучшие результаты.
И, как и в случае с рекламой в Facebook, изображения образа жизни, которые показывают, что кто-то использует ваш продукт, как правило, дают наилучшие результаты.
Увеличив масштаб вашего продукта, вы также даете своим клиентам возможность детального просмотра, чтобы помочь им принять решение о покупке. Но если вы забудете увеличить масштаб во время фотосъемки, инструменты редактирования, такие как Photoshop, и мобильные приложения, такие как Snapseed, позволят вам быстро обрезать изображения.
Когда использовать иллюстрацию
Если вы не рекламируете какой-либо конкретный продукт или предложение, красивая иллюстрация определенно может стать отличным визуальным элементом для вашей открытки. Он также может добавить теплую и игривую нотку приветственной или благодарственной открытке, которую вы хотите отправить своим контактам.
В Mailchimp мы используем иллюстрации на открытках, которые отправляем нашим клиентам, чтобы создать запоминающийся момент, связанный с брендом.
Если вы ищете интересный способ привлечь аудиторию, а иллюстрация подходит вашему бренду, используйте ее для оформления своей открытки.
Как написать привлекательный текст
Секрет написания текста, который не позволит вашей открытке попасть в кучу мусора, заключается в правильном составлении следующих ключевых моментов:
- Неотразимое предложение
- Информативный и увлекательный заголовок
- Четкий призыв к действию (CTA)
Но вы также должны подумать о том, как ваш текст и изображение будут работать вместе. Имеет ли смысл ваша копия в сочетании с вашим изображением? Понятно ли, что ваша аудитория должна делать дальше?
Совет: подумайте, в какой части мира люди будут читать вашу открытку. Поймет ли ваша аудитория любые идиомы или игривый язык, который вы используете?
Сделайте так, чтобы люди могли легко увидеть ваше сообщение
Добавлять ли текст на лицевую сторону открытки или нет, решать только вам, поскольку на обратной стороне есть место, чтобы донести свое сообщение. Но включение текста как на лицевой, так и на оборотной стороне может помочь вам рассказать более полную историю.
Но включение текста как на лицевой, так и на оборотной стороне может помочь вам рассказать более полную историю.
При добавлении текста к изображению помните следующее:
- Поместите основное предложение и наиболее важные детали на передний план
- Используйте как можно меньше слов и старайтесь не загромождать пробелы
- Убедитесь, что ваш текст не находится поверх изображения или не закрывает его
Совет. Наш встроенный фоторедактор позволяет быстро и легко добавлять текст к изображениям. Вы даже можете обрезать и изменять размер, настраивать уровни и добавлять фильтры, как профессионал.
На обратной стороне вы можете указать более подробную информацию о распродаже, продукте или любое другое сообщение, которое вы хотите донести. Это хорошее место, чтобы упомянуть преимущества вашего предложения и даже повторить важную информацию, которую вы добавили на передний план, например, CTA. Только не забудьте сохранить копию на обратной стороне открытки
9039. 5
5Убедитесь, что вы готовы к отправке
Помимо проверки вашей копии на наличие ошибок и проверки того, что ваше изображение соответствует вашим стандартам, вы можете использовать наш инструмент предварительного просмотра открытки, чтобы получить представление о том, как ваша открытка будет выглядеть, когда она отправляет. Мы покажем вам, где принтер обрежет вашу открытку, чтобы вы могли убедиться, что ключевые элементы вашего дизайна не будут удалены.
Независимо от того, создаете ли вы свою собственную открытку или поручаете эту задачу третьей стороне, вы должны перепроверить свой дизайн перед отправкой. Это означает перепроверку дизайна, чтобы убедиться, что графика и цвета именно такие, как вы хотите. Если что-то не так, сейчас есть прекрасная возможность исправить эти ошибки, прежде чем вы совершите потенциально дорогостоящую ошибку.
После того, как вы разложили все так, как вы хотите, еще раз поработайте над дизайном открытки. Вы должны не только проверить свою копию на наличие ошибок, но и убедиться, что ваши изображения и графика соответствуют вашим стандартам качества. В зависимости от вашей платформы вы также должны убедиться, что все метки и поля принтера совмещены правильно. Это помогает избежать потери ключевых элементов вашего дизайна в процессе печати. Инструмент предварительного просмотра открытки Mailchimp позволяет легко проверить дизайн вашей открытки, поскольку он точно показывает, как ваша открытка будет выглядеть после отправки.
Вы должны не только проверить свою копию на наличие ошибок, но и убедиться, что ваши изображения и графика соответствуют вашим стандартам качества. В зависимости от вашей платформы вы также должны убедиться, что все метки и поля принтера совмещены правильно. Это помогает избежать потери ключевых элементов вашего дизайна в процессе печати. Инструмент предварительного просмотра открытки Mailchimp позволяет легко проверить дизайн вашей открытки, поскольку он точно показывает, как ваша открытка будет выглядеть после отправки.
Вы также должны убедиться, что ваши марки и печати на месте, прежде чем отправлять открытки, независимо от того, используете ли вы марки или почтовые счетчики.
Создание и дизайн открыток с помощью Mailchimp
Любой может отправить электронное письмо, но открытки предлагают индивидуальный подход, которого не хватает в сегодняшнюю цифровую эпоху. Распространяете ли вы информацию о предстоящем событии или рекламируете свой бизнес, эффектная открытка — это то, что вам нужно.



